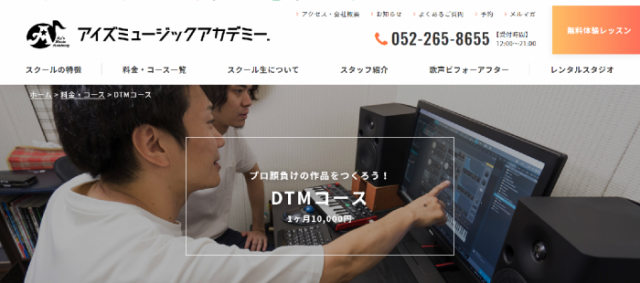1,DAWとは?
DAWという言葉は、あまり普通の生活で耳にする言葉ではありません。でもDTMなら聴いた事があるのではないでしょうか。
ただどちらも「コンピュータ」と「音楽」を結びつけるらしいとは知っていても、どう違うのかはっきりしないという方も多いと思います。
1−1,DAWとDTMの違い
DTMは、デスクトップ・ミュージックの略で、実は和製英語です。ですからDTMという言葉で調べると、日本語の情報しか出てきません。
DTMは「机の上で音楽を録音・編集・編曲などを行うこと」を意味しているだけで、具体的に必要な機材やソフトなどをさしている訳ではありません。机の上で、というのは、つまり大掛かりなスタジオや機材ではなく、机の上だけで作業が完了するようなコンパクトなものをイメージしていただければと思います。
一方、DAWは、デジタル・オーディオ・ワークステーションの略で、世界共通の言葉です。これは「音楽の録音・編集・編曲などを行うためのシステム」のことで、ここには専用システムと、コンピュータを中心としたシステムが含まれます。
とはいえ、一般的には、DAWは「コンピュータで音楽を録音するためのソフト」です。
ですので、この記事では、コンピュータで音楽を簡単に録音するためのアプリを紹介していきます。

勘違いしがちなのは、DAWで「コンピュータで音楽を作曲することが必要」という部分です。
厳密には作曲は必須ではありません。誰かが作った曲でも自分なりに演奏したりして録音すれば、それはDAWを使ったことになります。作曲をするには、基本的な音楽の勉強をした方が良いので、今回は作曲には触れません。
そして、DAWは要するにアプリですから、世界中に数多くのDAWアプリが存在し、機能もピンからキリまであります。
無料のものや有料のものもあり、できることとできないことがあります。PCやMacで使えるものが主流ですが、スマホやタブレットで使えるものも最近出てきています。
そこで無料のものは有料のものとどう違うかについて説明していきます。
1−2,無料と有料の違い
DAWを使う人が一番期待するのは、音質、音源やエフェクトの豊富さ、拡張性の高さでしょう。それから、トラックの数と保存できる曲データの数も重要です。
一言でいえば、使用者が期待するものに制限をかけたものが無料のものということになります。使いこなしていくうちに、数が足らなくなったり、クオリティに納得いかなくなるパターンに入ることが多いです。
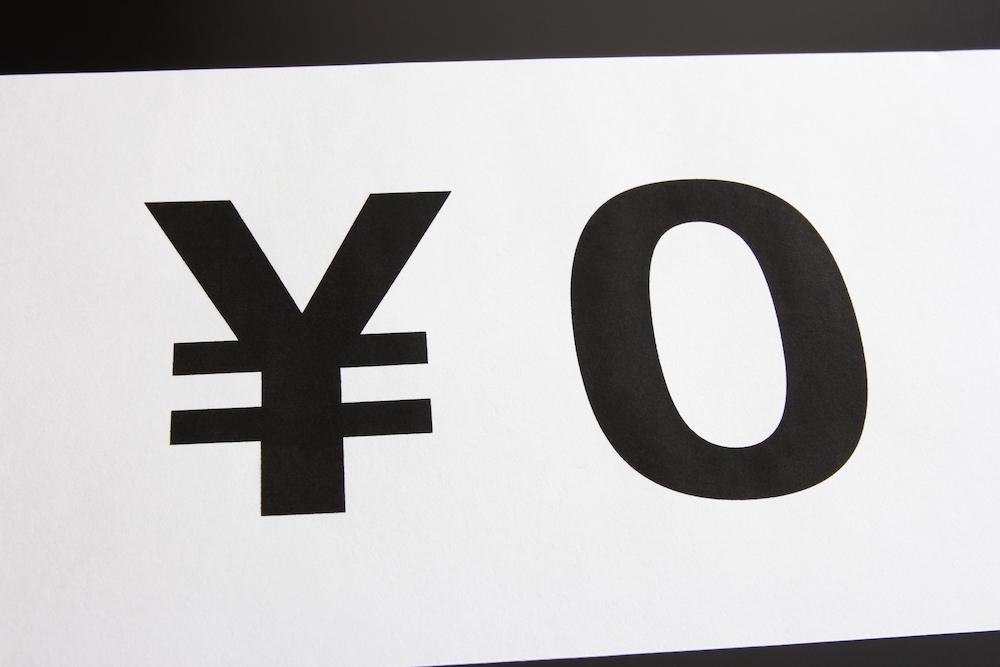
音質
簡単に言えば、リアルな音と感じられるか、ということです。
グランドピアノの音源(=DAWで鳴る音のこと)であれば、より本物っぽい、あるある感のある音が質の良い音ということになります。
無料のDAWではなかなか本物っぽさを感じられる音源には出会えないかもしれません。
音源やエフェクトの豊富さ
どんなDAWでも使える音源の数は限られています。プリセットといってあらかじめアプリの中に入っている音が無料のものでは少なめのことが多いです。
エフェクトというのは、元々の音に変化を与える飾りのようなものです。良くコンサートでギタリストやベーシストが足下の機械を踏んで操作しているものと同じです。この数が多ければ、1つの音源でも色々な表情を出すことができますが、無料のものではこれもやはり少なめです。
拡張性の高さ
元々アプリに内蔵されている音源やエフェクトが少なくても、プラグインを使えば増やすことができます。プラグインとは後からくっつけることのできる音源やエフェクトのことです。
そしてプラグインの規格には有名なもので3種類あります。VST、AudioUnits、AAXです。
無料のものでは、このプラグインを使えないものもあり、使えても特定の規格しか対応していない場合もあります。
つまり、音源やエフェクトの数+プラグインの可不可で、そのDAWで使える音色の種類が決まるということです。

とはいえ、何百種類の音色があったとしても、自分が気に入らなければ使えません。つまり数が多いことが良いのではなく、自分の気に入る音を見つけられる可能性が高くなる、という意味で、音色の多さは重要になってきます。
トラックの数
DAWでは、楽器や声を1つずつ録音していきます。この1つ1つをトラックと言います。ですから、トラックは大いに越したことはないのです。
標準的なポップスなら、少なくともドラム、ベース、ギター、キーボード、歌と5つのトラックが必要になるということです。コーラスを入れるならもう1つ、サックスを入れるならもう1つと必要になってきます。
無料のものではこの数に制限がかかっているものも多いです。
保存できる曲データの数
全部を録音しおわった後、曲データを保存する必要があります。例えば、Wordで文章を書いた後保存するような感覚ですね。
当然ながら、この保存できる曲データの数に制限がかかっていると色んなパターンを保存したり、バックアップを取りにくくなるのですが、無料のものでは制限がかかっているものも結構あります。
フリーDAWで始めるか?いきなり有料DAWにチャレンジするか?

ここまで見てきたとおり、いろいろな制限がかかっているのが無料のものです。
ほとんどの有名なDAWアプリは、有料版と無料版を用意していますので、無料版で物足りなくなったら有料版にバージョンアップするという形です。
ですが、最初から無料のDAWアプリもいくつかあります。これらは比較的初心者にも分かりやすく使いやすく作られています。ですが物足りなくなった時、また新たに別のアプリを購入し、最初から使い方を覚えなくてはいけません。アプリによっては相当使い方が違うものもあり、新たに覚えるのは大変なことも多いです。
初心者が最初に使うDAWアプリはできれば出費を抑えたいですが、ある程度使いこなせるようになった後、また一から別のアプリを覚えるのも大変です。
また、アプリですから、WindowsやMac, スマホやタブレットによっては使えないものもあります。
どんな環境でも簡単に無料で使えるStagelight
ですから、一番理想的なのは、どんな環境でも簡単に使えるDAW<無料でもある程度音源やエフェクトがついており、有料にバージョンアップしても、過去の曲データがそのまま使えるDAWということになります。
残念ながら今の有名なDAWのほとんどは、PCやMacでしか使えない、買うと非常に高い、初心者には分かりにくいなどの難点があります。
そこでオリエンタスナビでは、2018年11月現在、一番理想に近いDAWとして、米国で人気のStagelightを紹介していきます。
2,stagelight4 無料版を使ってみる
Stagelightは2012年に米国のOpenLab社から「WindowsのGarageBand」(GarageBandはApple社製の無料のDAWで、初心者にも分かりやすいと評判)としてリリースされたものです。
2−1,stagelightsの特徴 どの環境でも使用可能&簡単入力
Stagelightの最大の特徴は、Windows, Macintosh、iOS、Androidのどの環境でも使えるということです。
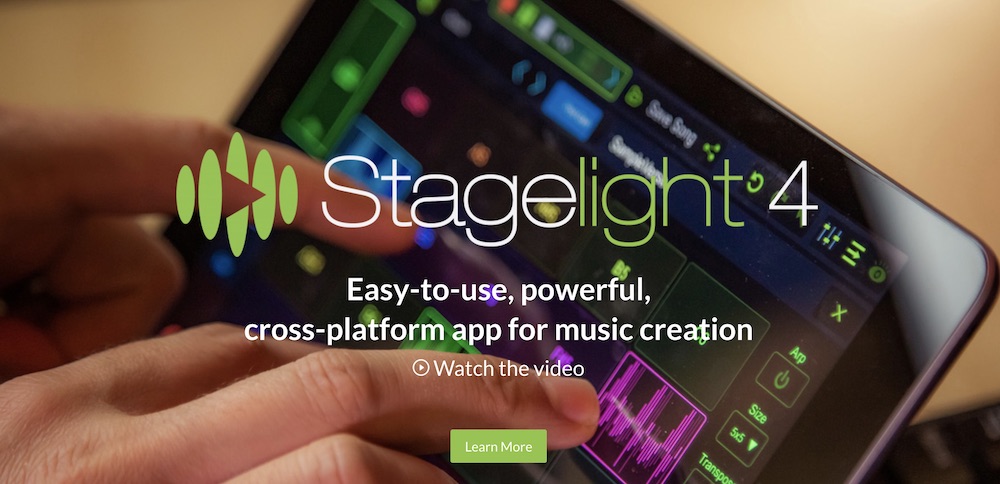
従来のDAWでは、PCやMacintoshでしか使えないものが多く、スマホやタブレットでは使えたとしても機能や音質が劣るなどの問題がありました。
ですが、今やPCやMacintoshは持っていなくても、スマホやタブレットを持っているという人が多い時代、気軽にDAWを始めようとすると、まずコンピュータの購入から考えなくてはならずハードルが高かったのです。
ですから、スマホで使える高品質なDAWだと、初心者にとっては無料で慣れて、使いこなし始めたら有料にできる、非常に始めやすいアプリなのです。
また、従来のDAWでは、最初の音を録音するまでの設定などが複雑で、音楽を演奏したり、録音したりする楽しい部分に行き着くまでに時間がかかっていました。
Stagelightでは、アカウントの設定さえ行ってしまえば、すぐにドラムパターンの入力ができるようになっています。
しかも米国発のアプリですが、ほとんどの機能が日本語化されていますので、分かりやすいです。
このため、オリエンタスナビでは有名なDAWではなく、敢えてほとんど日本ではまだ知られていないStagelightを紹介し、DAWで録音する醍醐味を味わっていただきたいと思います。
どんな曲を録音するのがいいか
DAWでは、何もないところから録音していきますので、作曲をしてしまうのが一番早いです。
とはいえ、いきなり作曲しろと言われても困ると思います。そういう方は、良く知っている曲をコピー、つまりなるべく似せて録音してみるのがオススメです。
なるべく簡単に1曲仕上げるには、シンプルなドラムの音が印象的な曲を選ぶと良いです。
シンプルといってもギターやピアノの弾き語りのようなものは、難しいです。耳で聞いてコードが分かるレベルの人でしたらチャレンジできますが、そうでない方はドラムの音とベースの音が印象的な曲を選んだ方が、録音した後の印象が似るので、作業のしがいがありますよ。
では早速Stagelightの使い方を見ていきましょう。
2−2,インストール
ではまず、Stagelightのサイトから無料版のインストールをしましょう。
Stagelightのサイトはこちら
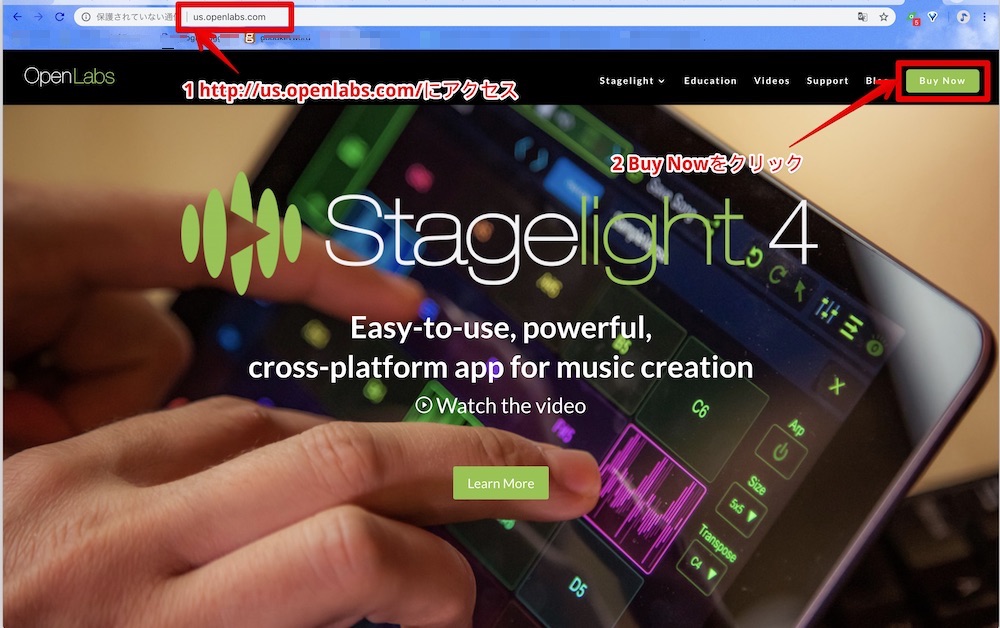
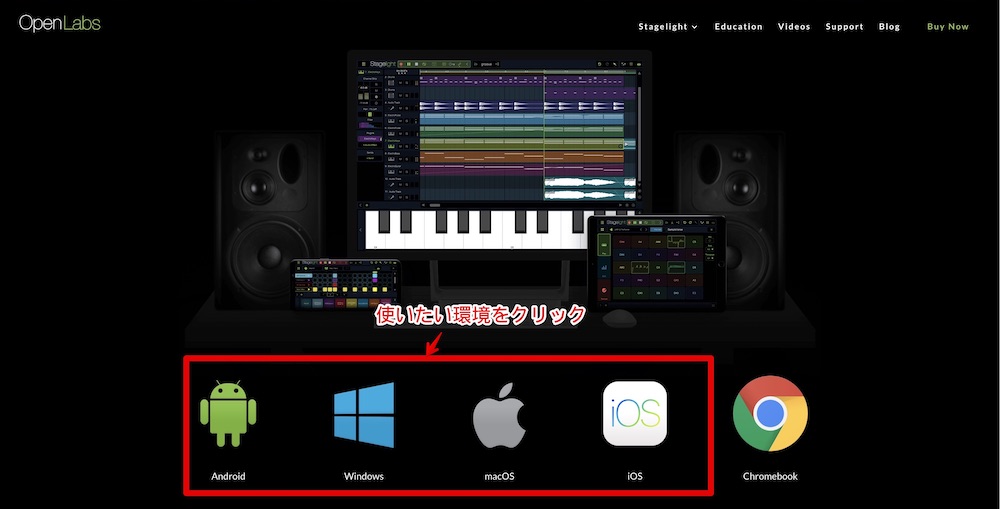
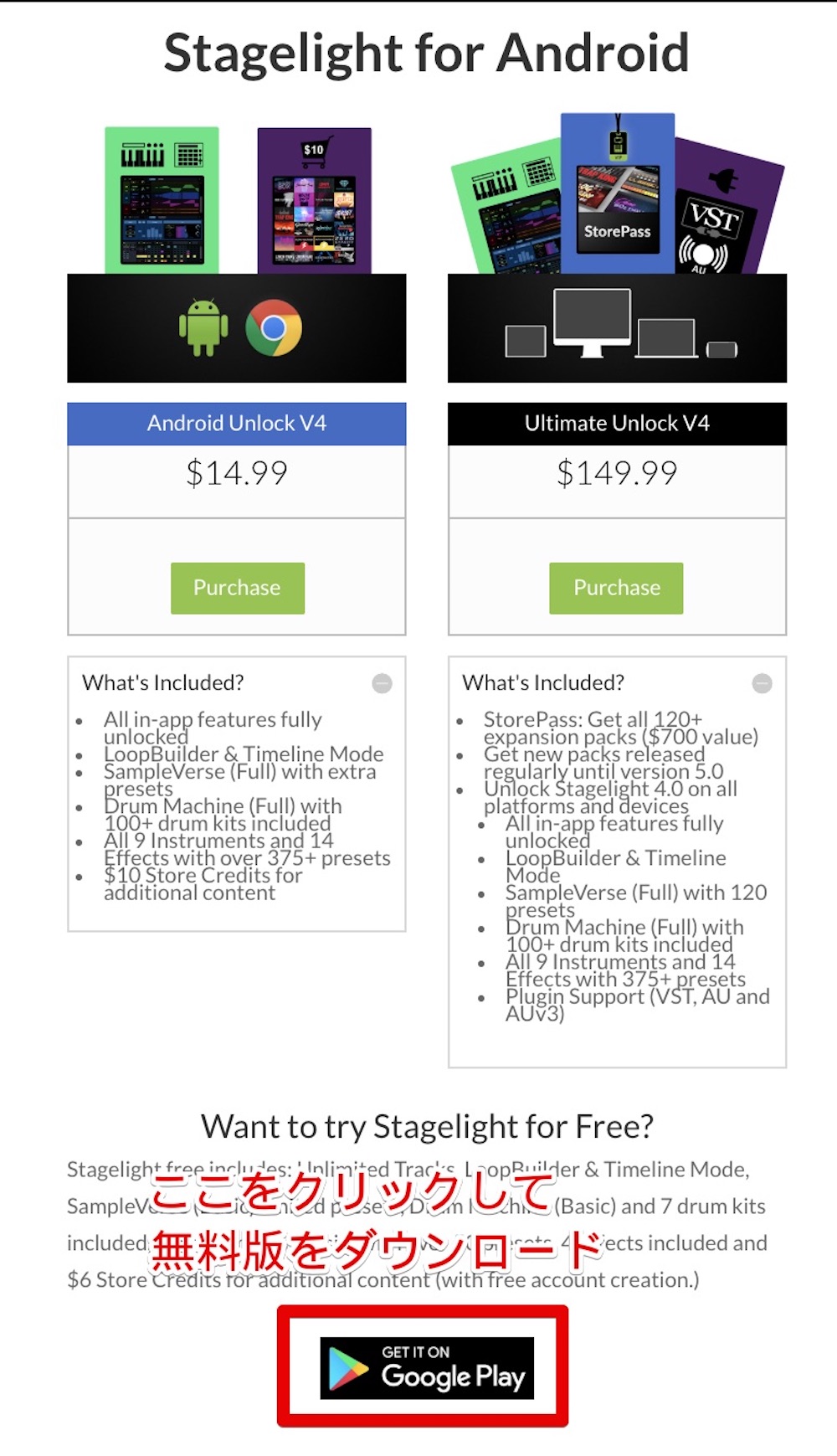 |
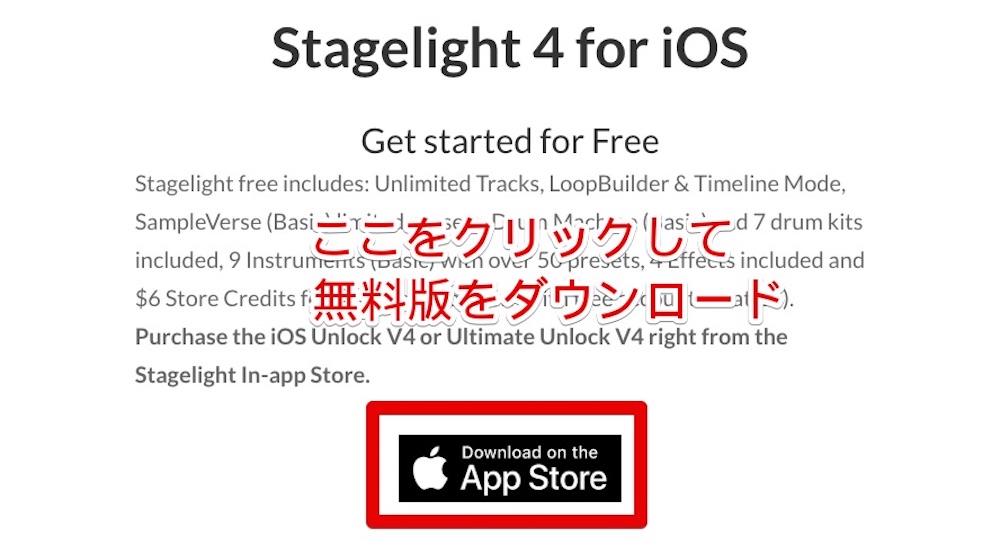 |
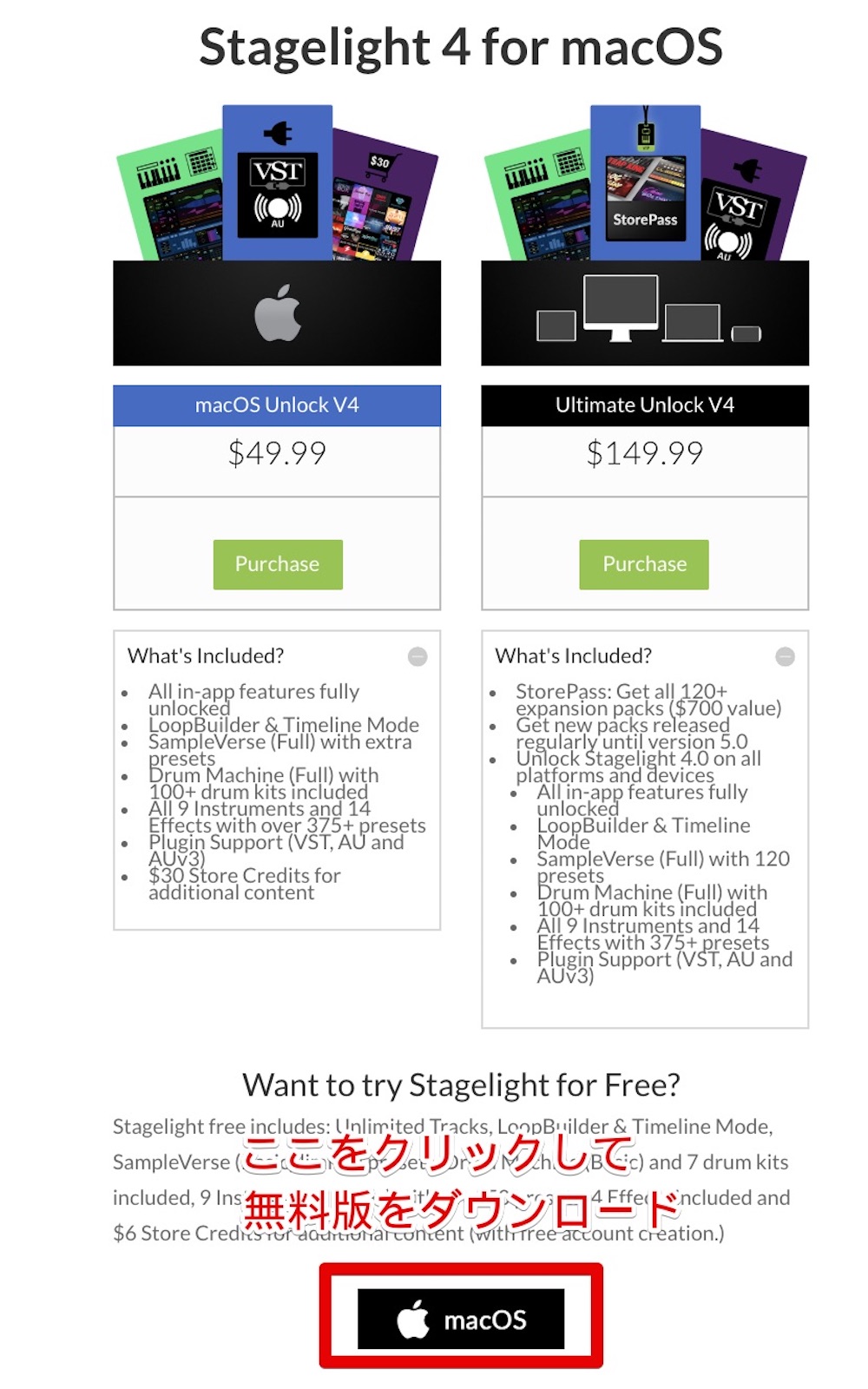 |
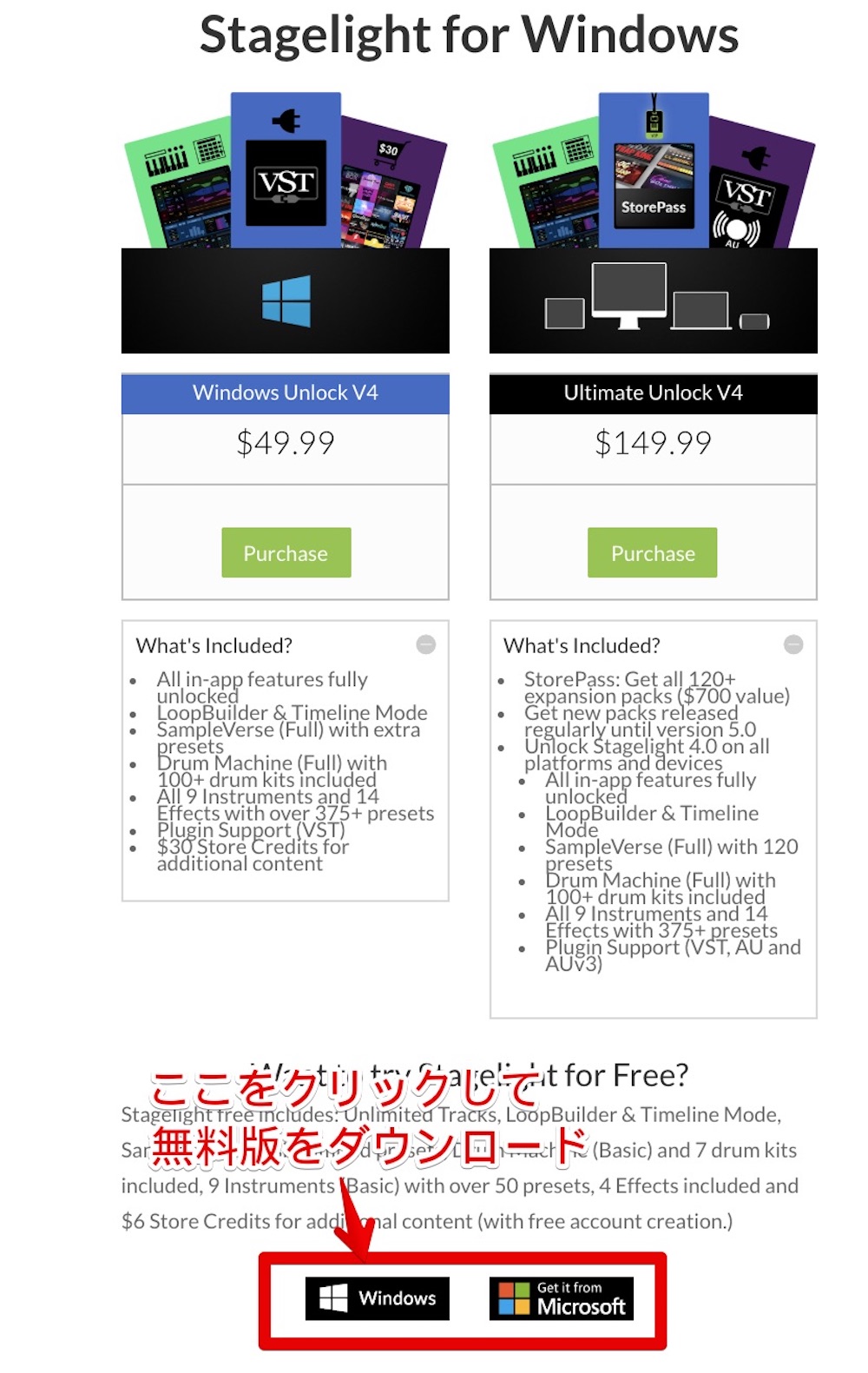 |
または、App StoreやGoogle Playで「stagelight」で検索すると見つかります。
ダウンロードした後、他のアプリと同じようにインストールしてください。
英語表記ですが、日本語のアプリとインストール手順は変わりませんので、ご安心ください。
2−3,アカウント作成と日本語表示
アカウント作成
インストールしたら早速立ち上げてみましょう。
アカウント作成の画面が表示されるはずです。
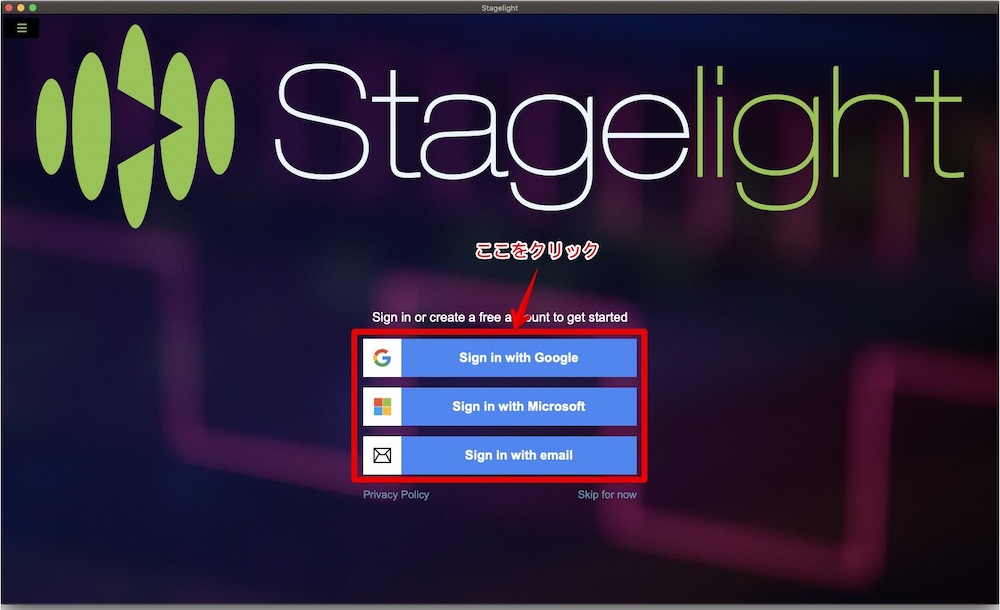
Stagelightは、まず最初にアカウントを作る必要があります。
GoogleやMicrosoftのアカウント、またはメールアドレスで登録できます。
手順にしたがって進めましょう。
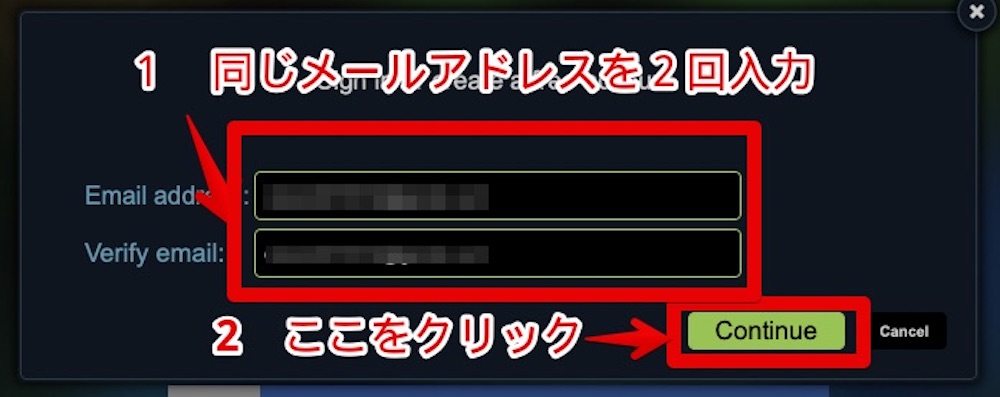
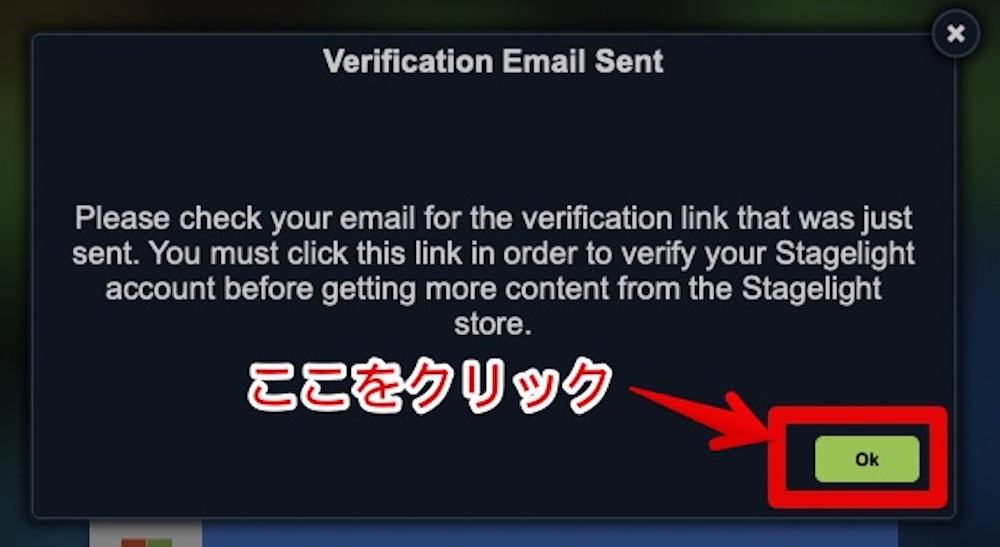
ここまで進むと、登録したメールアドレスに本人確認メールが届いているはずです。メールを探してみましょう。
 |
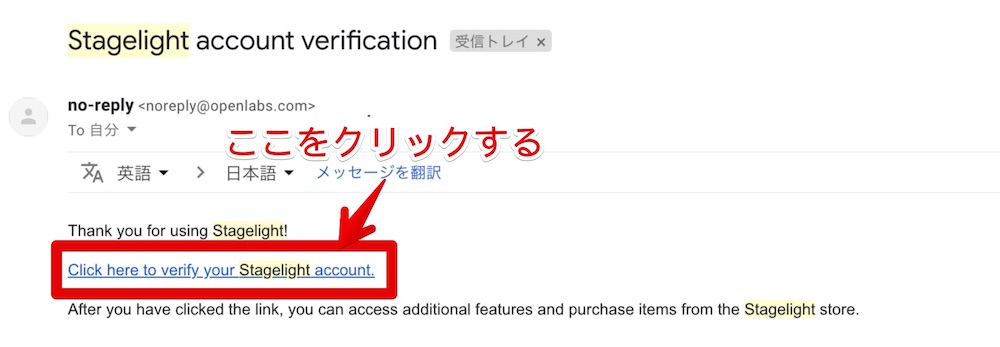 |
自動的にブラウザでStagelightのページが開くはずです。
 |
この表示がでたら本人確認は終了です。
Stagelightのアプリの画面に戻って、再度ログインしましょう。
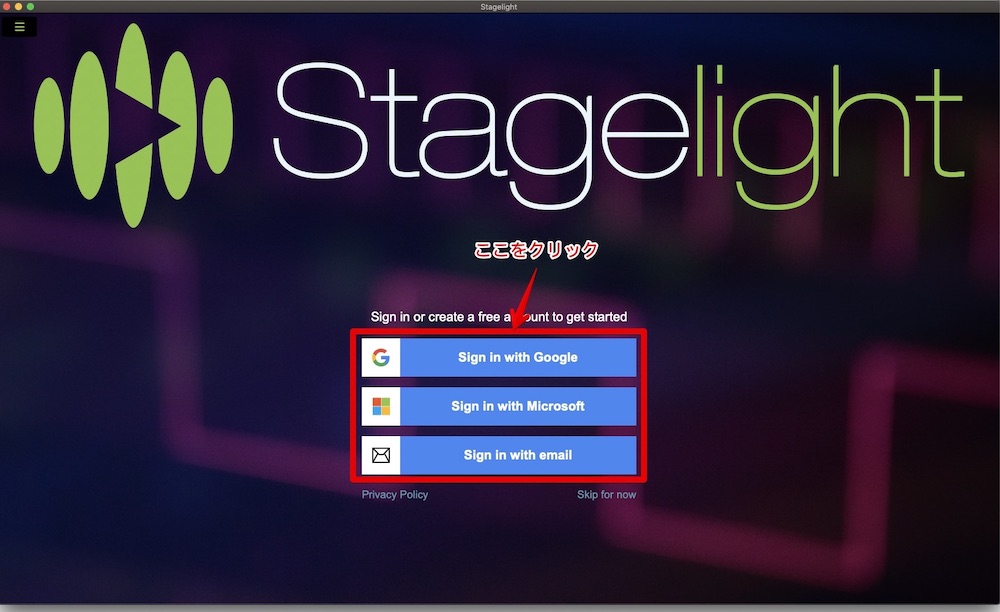
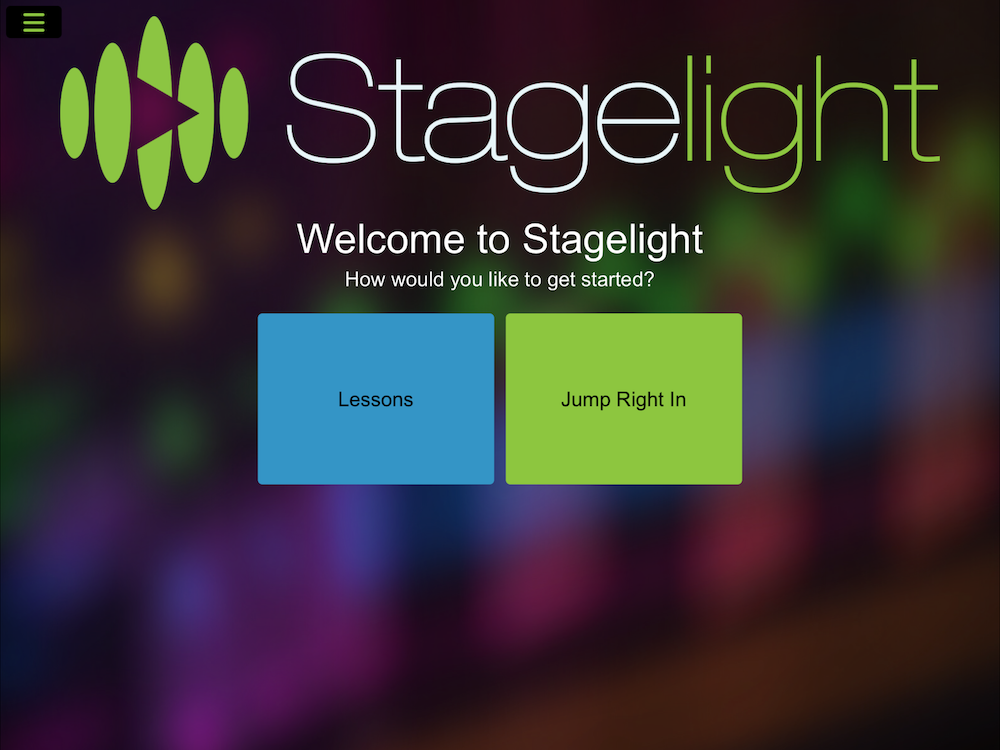
これで、ログイン完了です。
2回目からは、メールアドレスを2回入れれば、使い始めることができます。
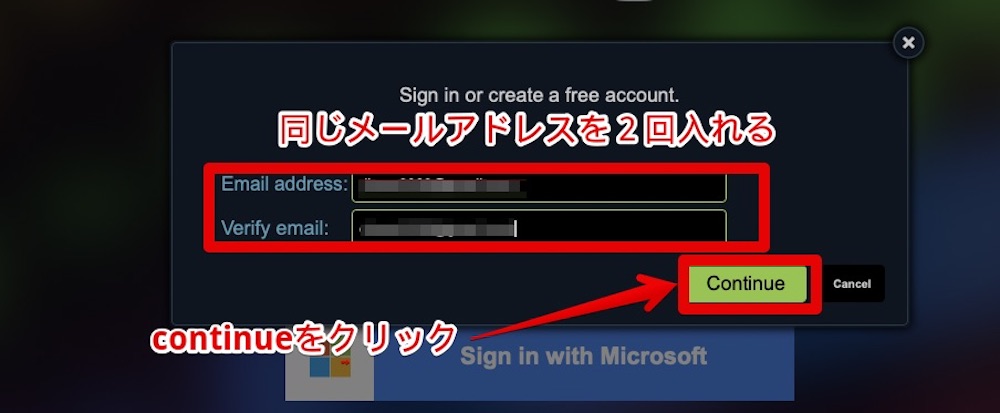
日本語表示への切り替え
Stagelightはほとんど日本語で表示させることができます。
このため、使い始める前に日本語に切り替えてしまいましょう。
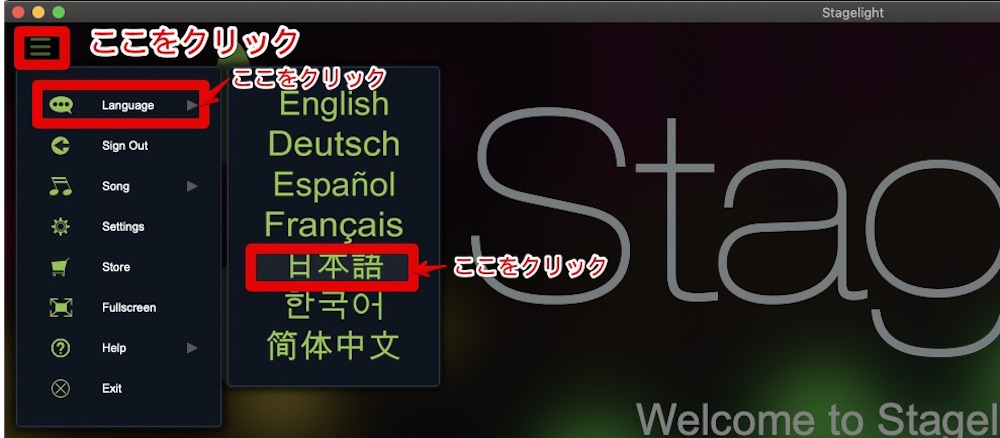
これで日本語表示に切り替わります。
ただし一部は英語のままですが、初心者レベルの作業にはほとんど影響ありませんのでご安心ください。
2−4,レッスンの見方
最初の画面にレッスンというボタンがあります。
ここをクリックするといろいろな使い方のレッスンを日本語で受けることができます。
レッスンを受けずに、いきなり始めることも可能ですが、始めた後に最低限の手順が案内されるので、レッスンを受けてしまった方が簡単です。
ある程度DAWの経験がある方でも、「ビートを作る」のレッスンは受けておくといいでしょう。

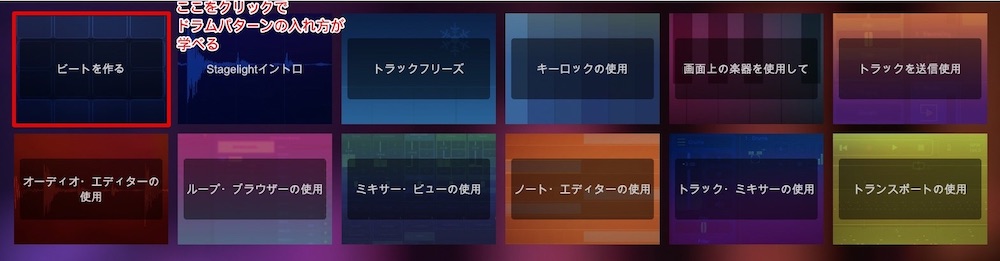
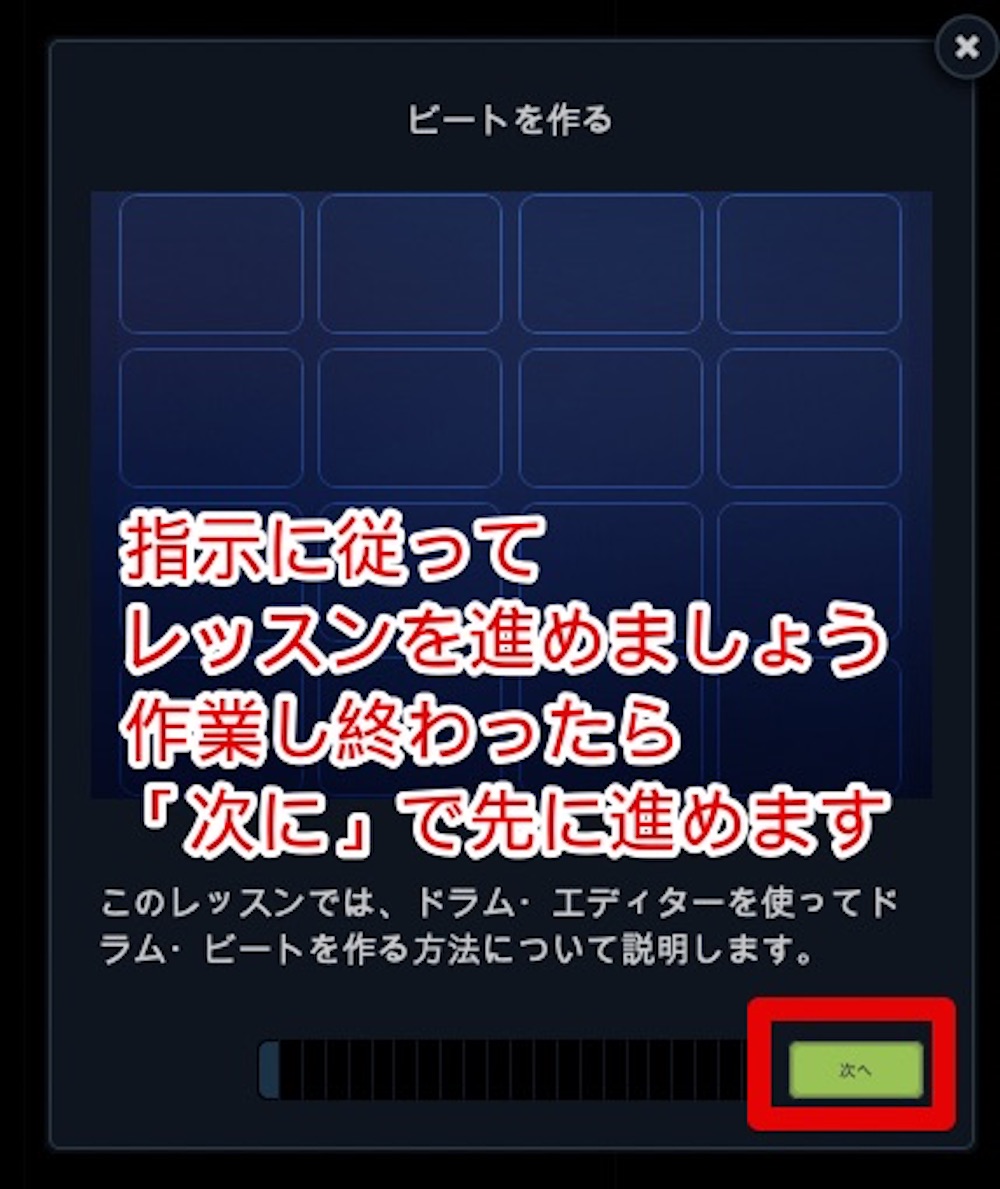
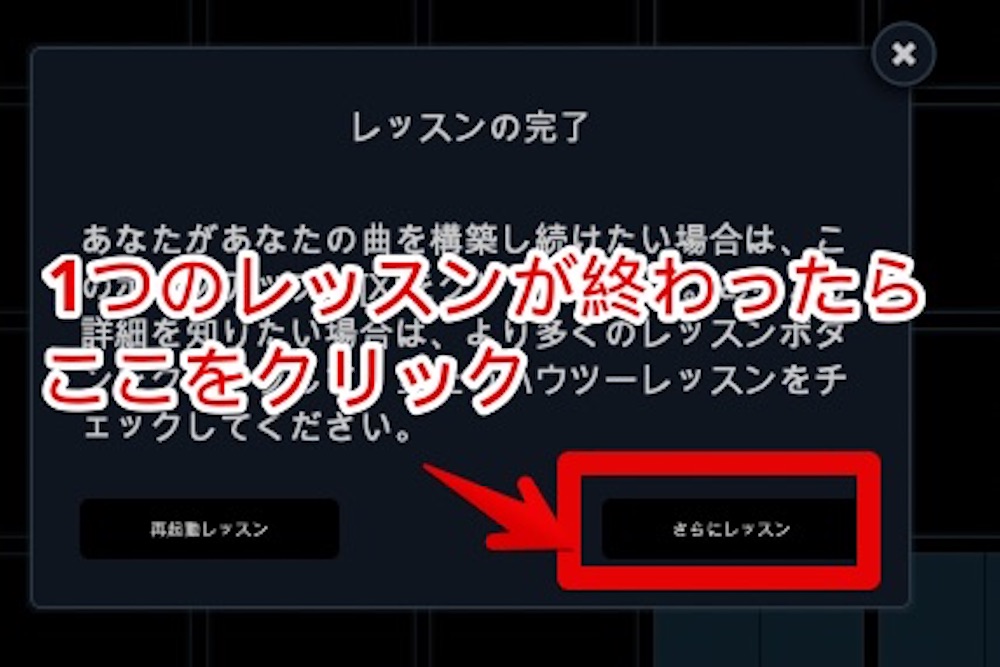
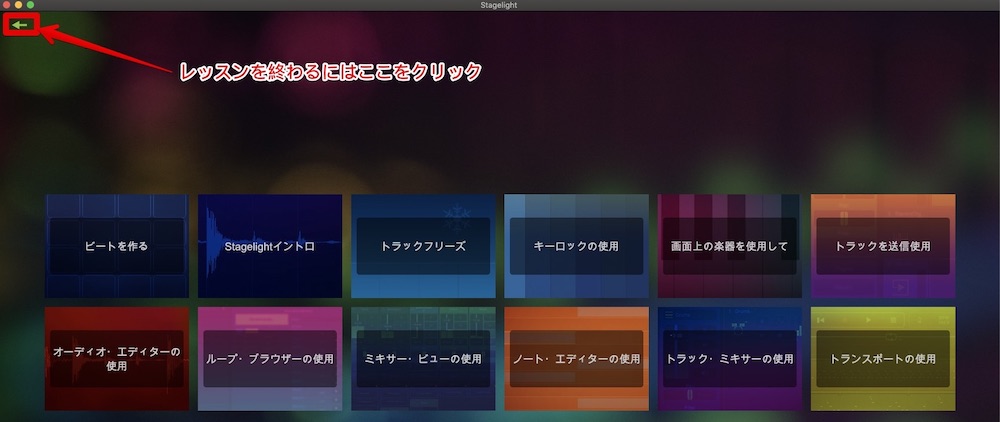
これで最初の画面に戻りますので、早速曲の録音を始めましょう。
2−5,新しい曲を作る
新しく曲を始めるためには、最初の画面から下記のボタンをクリックするだけです。
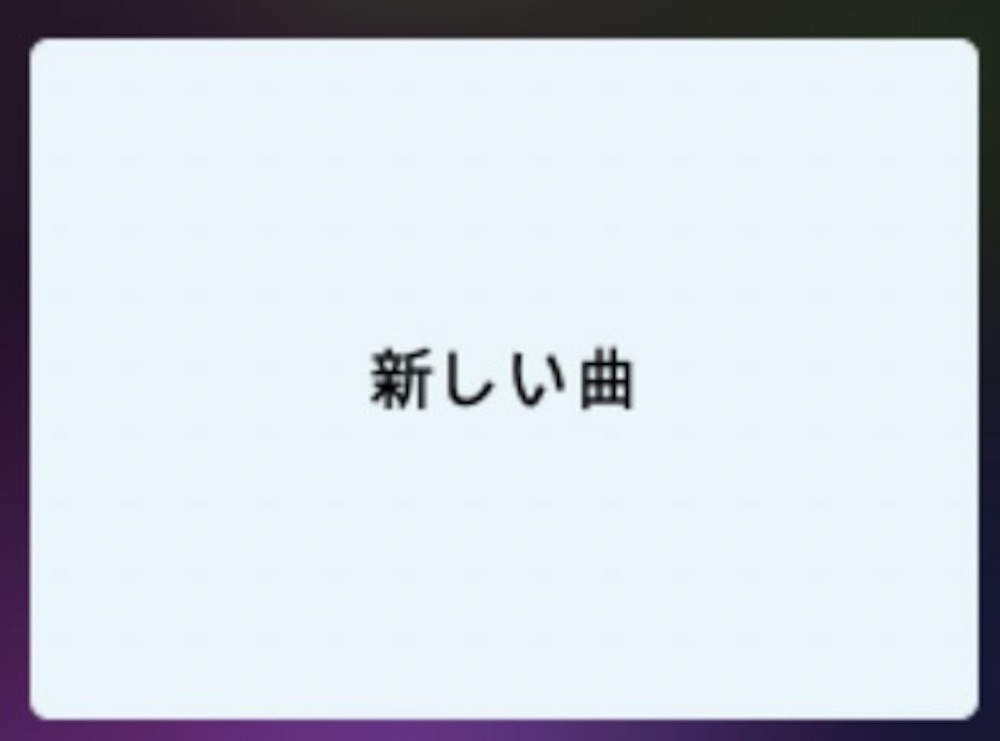
これでドラムパターンを入れる画面に移動します。
やり方はすでに「ビートを作る」のレッスンで頭に入っていると思いますので早速やってみましょう。
2−6,ドラムパターン入れ
まず、今回コピーする曲を良く聴いて、ドラムや打楽器のリズムパターンを口ずさめる程度まで覚えてしまいましょう。
ドラムパターンに入れるのは、叩いている音全般となりますので、低い音、甲高い音、拍手など色々あります。印象的な音で耳で覚えやすいものだけ拾ってしまいましょう。なるべく短いパターンにした方が作業が簡単です。
現代の曲は、ほとんど4拍子、つまり1,2,3,4で繰り返すものが多いです。これを拍といいますので、4拍分のパターンを覚えて、真似してみましょう。
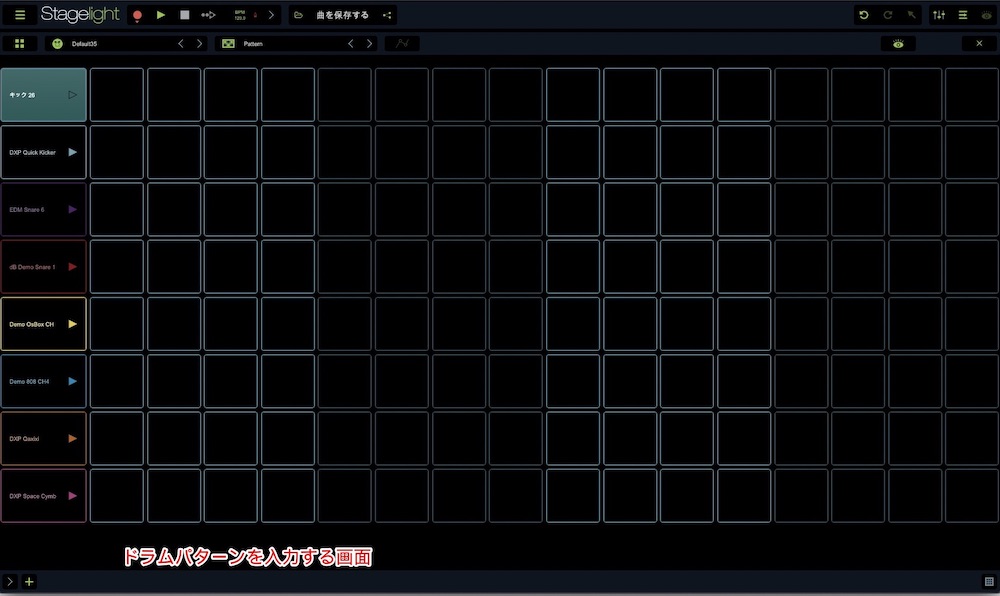
音源グループ選び
DAWの醍醐味は、自分の好きな音=音源で演奏できるということです。
このため、今回の打楽器をどんな音の組み合わせで演奏するか、という音源グループを最初に選びましょう。
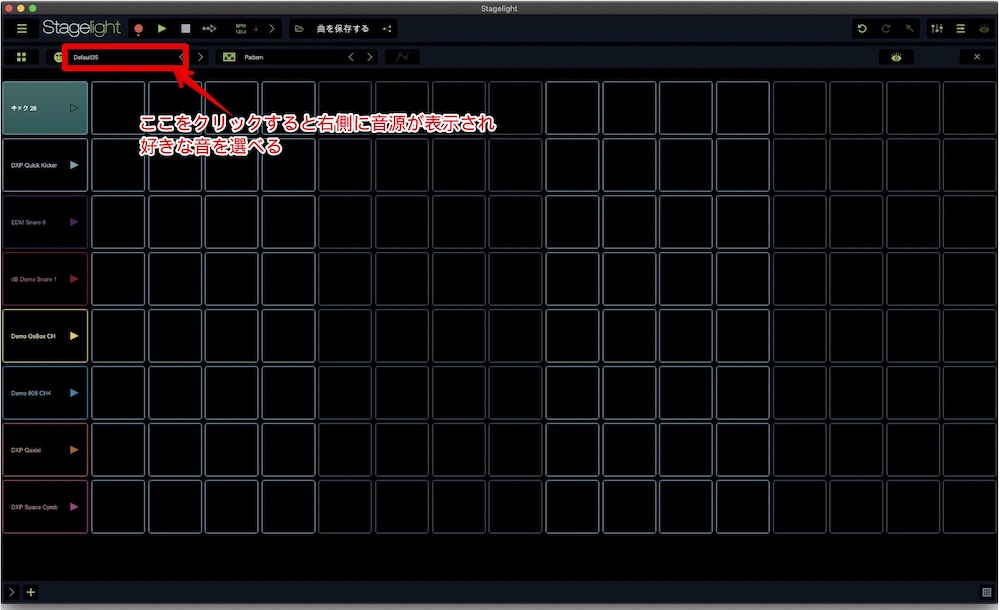
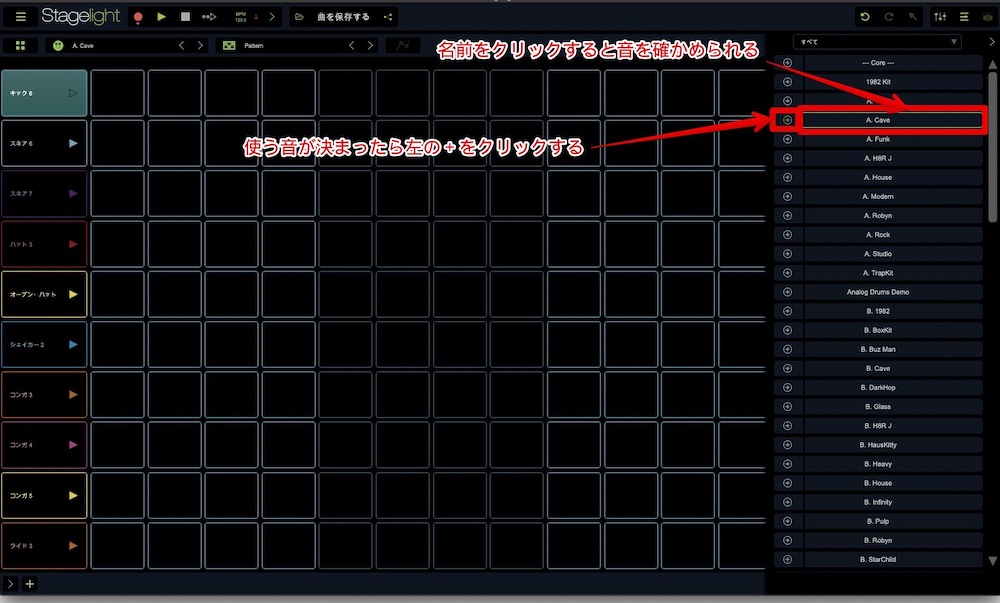
パターンの入力
ドラムパターンを入力するのは、とても簡単です。□をクリックして■にすれば「打つ」、クリックしなければ「打たない」ことになります。
ドラムパターンはループ、つまり自動的に繰り返してくれます。ですから4拍分入力すれば、後はループさせるだけでも1曲できるのです。
自分のコピーしたいパターンを作ってみてください。
今回は、サンプルとして
低い音=バスドラム kick ターッタターッタッタッタタ
甲高い音=ハイハット hat タッタッタッタッタッタッタッタッ
拍手=クラップ clap ウンウンウンウンウンウンウタタッ
と入れていきます。
リズムがつかめない人は、カタカナで書いたところを読んでみてください。
ッやウンは打たない部分、タが打つ部分です。
このサンプルパターンを入力した状態が以下の画面になります。
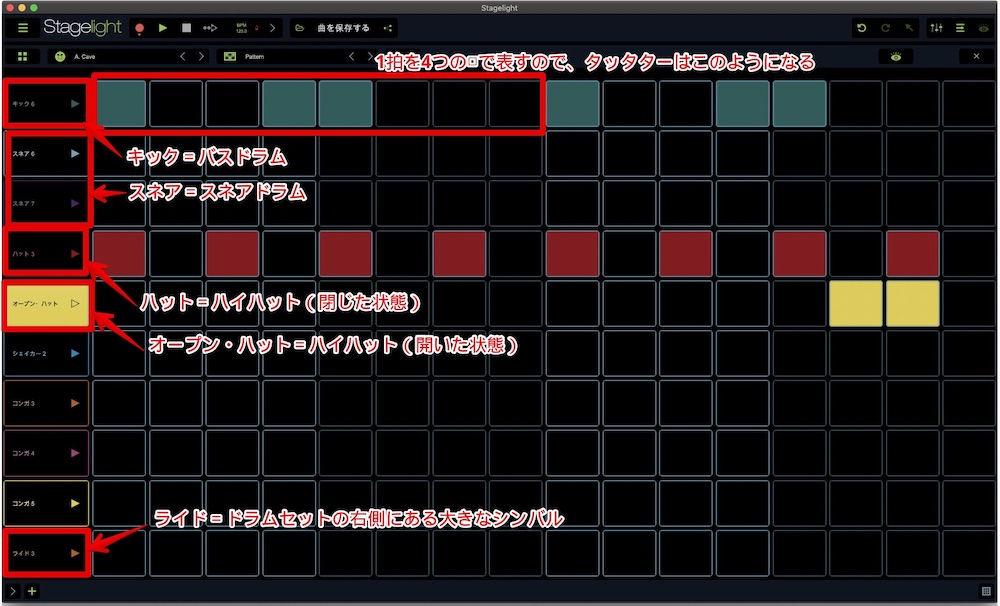
音源の変更
パターンを入れた後でも音源を変更できます。
最初に選んだのは、音源グループですが、1つずつ自分の好みに変えることもできます。
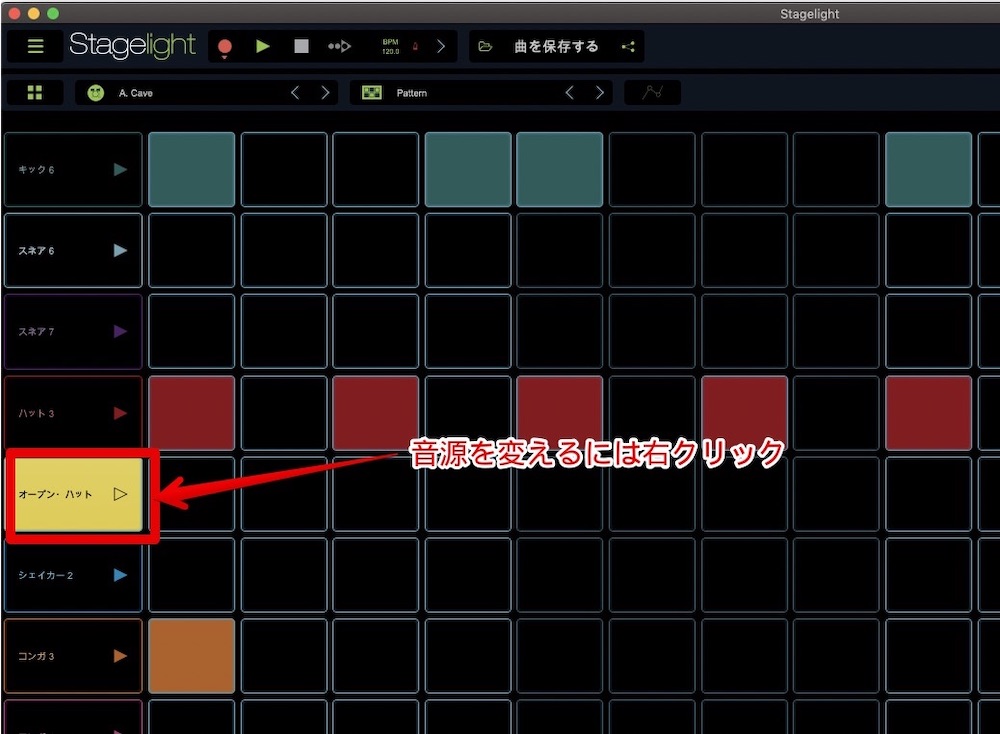
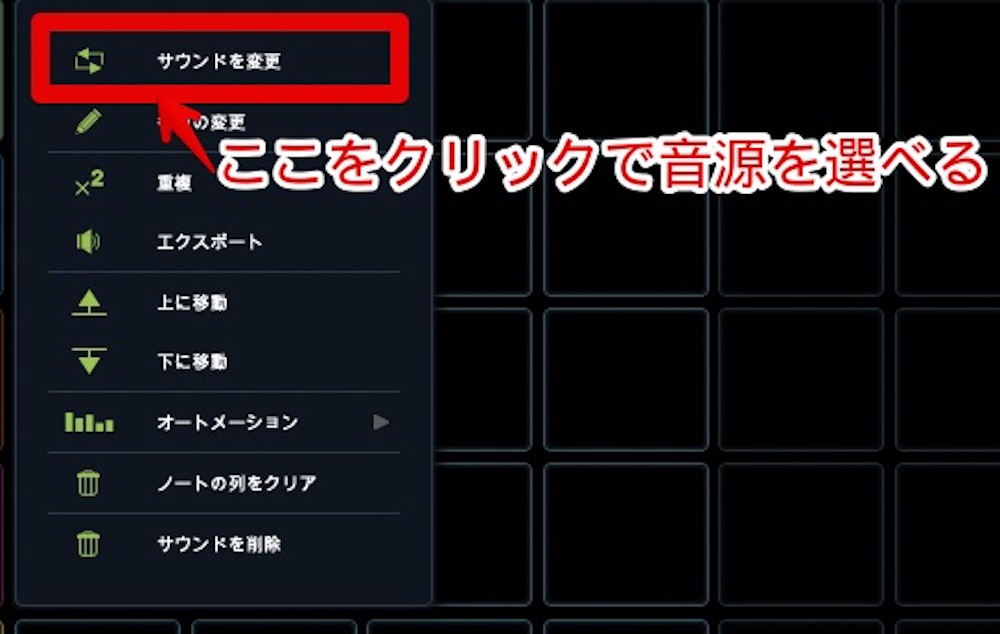
この後は音源グループの時と同じく、左側に出てきたものをクリックして聴き、気に入ったものがあったら+ボタンをクリックして選べばOKです。
曲の保存
ここまでの作業を保存しておきましょう。

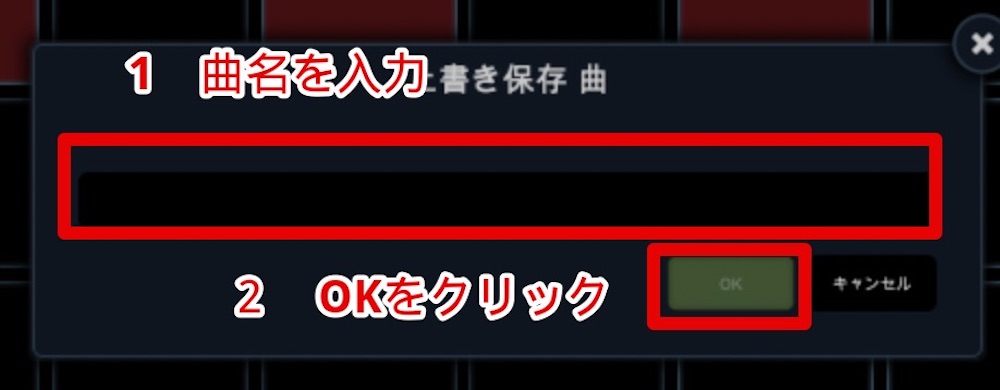
再生、停止、スピード変更
演奏を聴いてみましょう。
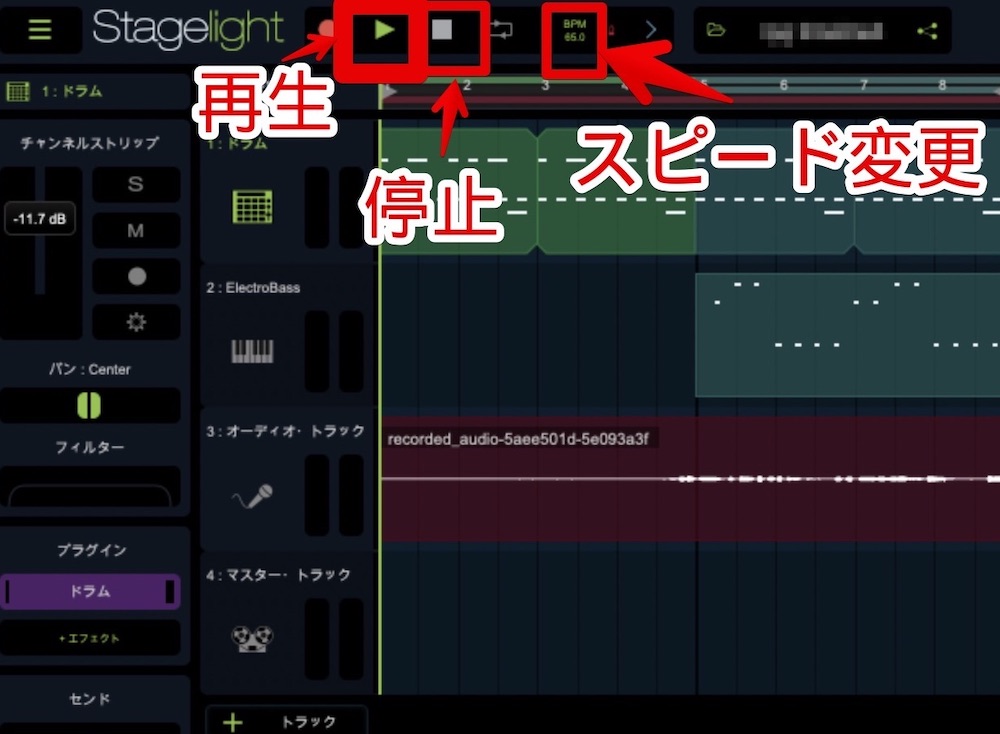
意外と最初の設定はスピードが早くなっています。
もっとゆっくり演奏させたい場合には、スピード変更をします。

ドラムパターンの完成
これで完成です。
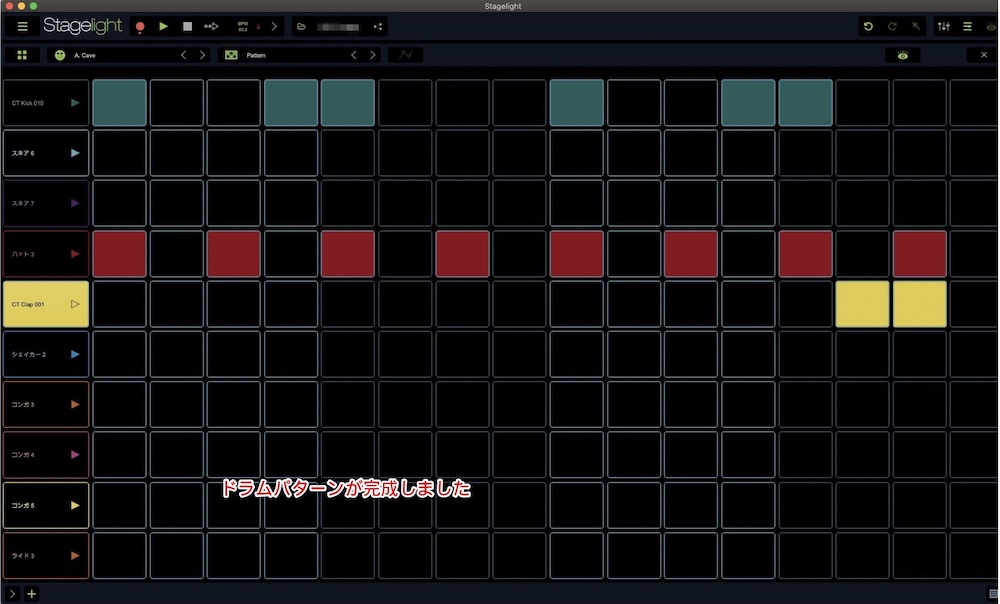
完成した音を聴いてみてください。
[soundcloud url=”https://api.soundcloud.com/tracks/536768589″ params=”color=#ff5500&auto_play=false&hide_related=false&show_comments=true&show_user=true&show_reposts=false&show_teaser=true&visual=true” width=”100%” height=”300″ iframe=”true” /]
2−7,ベース入れ
最低限ということであれば、ドラムパターンの上にいきなり歌を入れてもいいのですが、少し寂しいですよね。
そこでベースの音だけ入れてみることにしましょう。
ベースの音はコード譜で決められる
ベースは単音ですので、コードを聞き分ける耳が必要ありません。ですが、ベースの音も聞き取りにくいことがあります。
こういう場合に便利なのが、コード譜です。有名な曲ならほとんどコード譜が無料か有料で手に入ります。
コード譜は、曲のコード進行、つまりどの歌詞の時にどのコードを鳴らすか、だけを記載したものです。
コード譜を手に入れたら、まず眺めてみましょう。
AからGまでのアルファベットの後に♯や♭がつき、後は何か文字や数字が書いてあるはずです。
このAからGまでのアルファベットと♯や♭だけに着目しましょう。
これはドレミファソラシドの表記の別の形でもあるのです。
ド=C
レ=D
ミ=E
ファ=F
ソ=G
ラ=A
シ=B
です。それに♯や♭がついたものは、それぞれのコードの一番下の音となります。
ですから、この音をベースで演奏すれば、基本的なコード進行をしっかり押さえたことになるのです。
例えばA, B, Eとあれば、ラ、シ、ミと弾く訳です。
では早速弾いてみましょう。
ベースの音はバーチャルキーボードで
でもベースを弾けない方もおられますよね。大丈夫です。DAWではバーチャルキーボードというものがあります。言わば、画面に表示されるキーボードで、選んだ音源の音で、キーボードで弾いた音を鳴らすというものです。
キーボードも弾けないという方もおられるでしょうが、下記を参考にしてください。

トラックの追加
先ほどドラムパターンを入力しました。今度はベースを入れていきます。
こういった1つ1つの音のパターンをトラックと言います。
通常は1トラック=1楽器です。ドラムの場合は色んな音が入りますが、例外だと思ってください。
コーラスをつける場合は、1トラック=一人の声が基本です。
このため、ベースを入れるためにトラックを1つ増やしましょう。
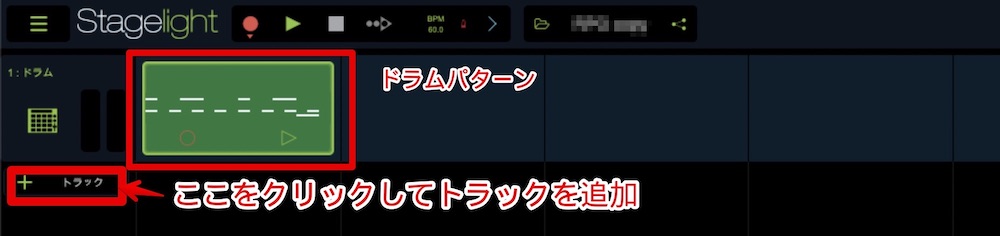
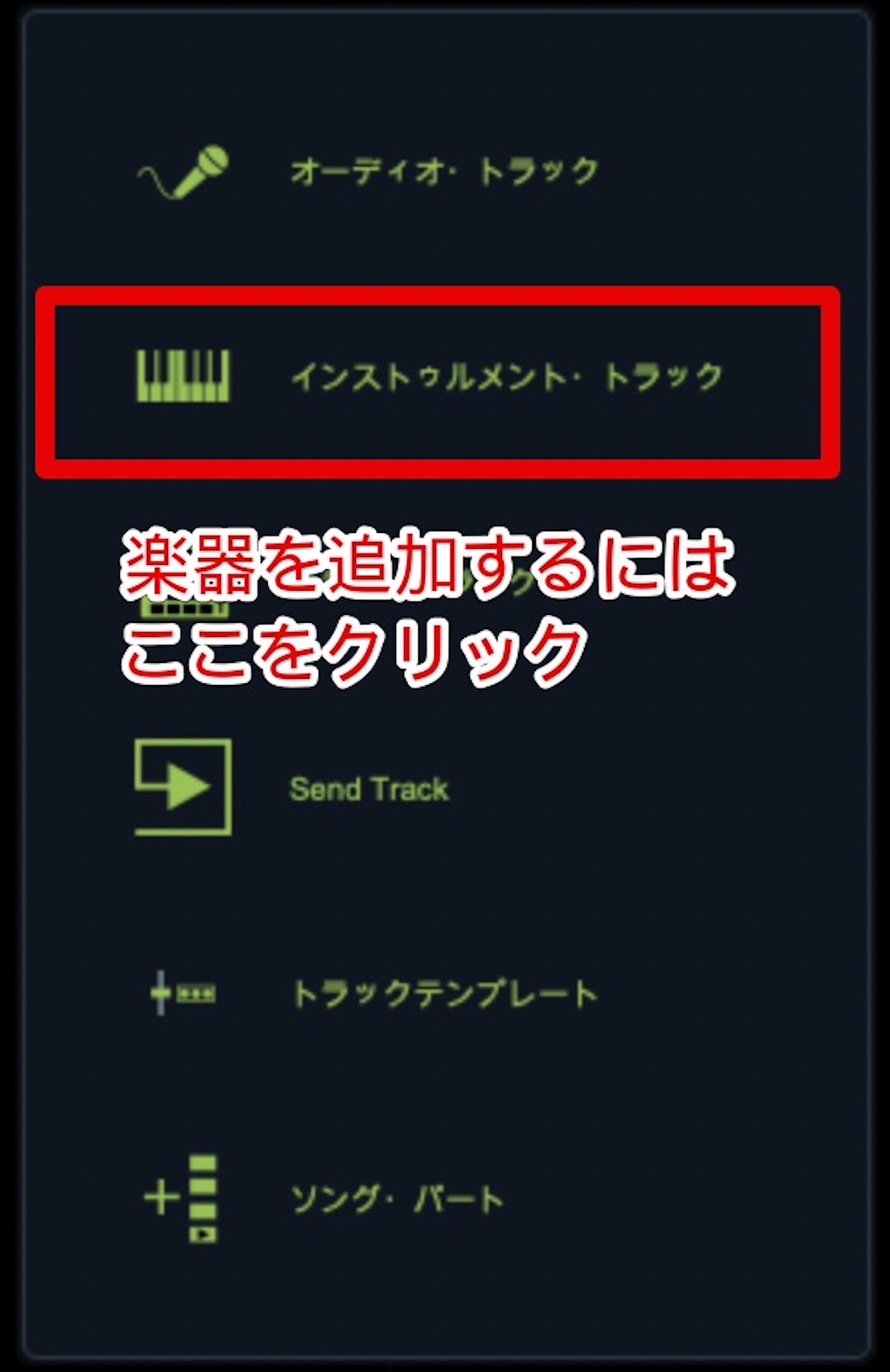
ベースの音源を選ぶ
次に、このトラックにはベースの音を入れることを指定し、ベースの音源を選びます。
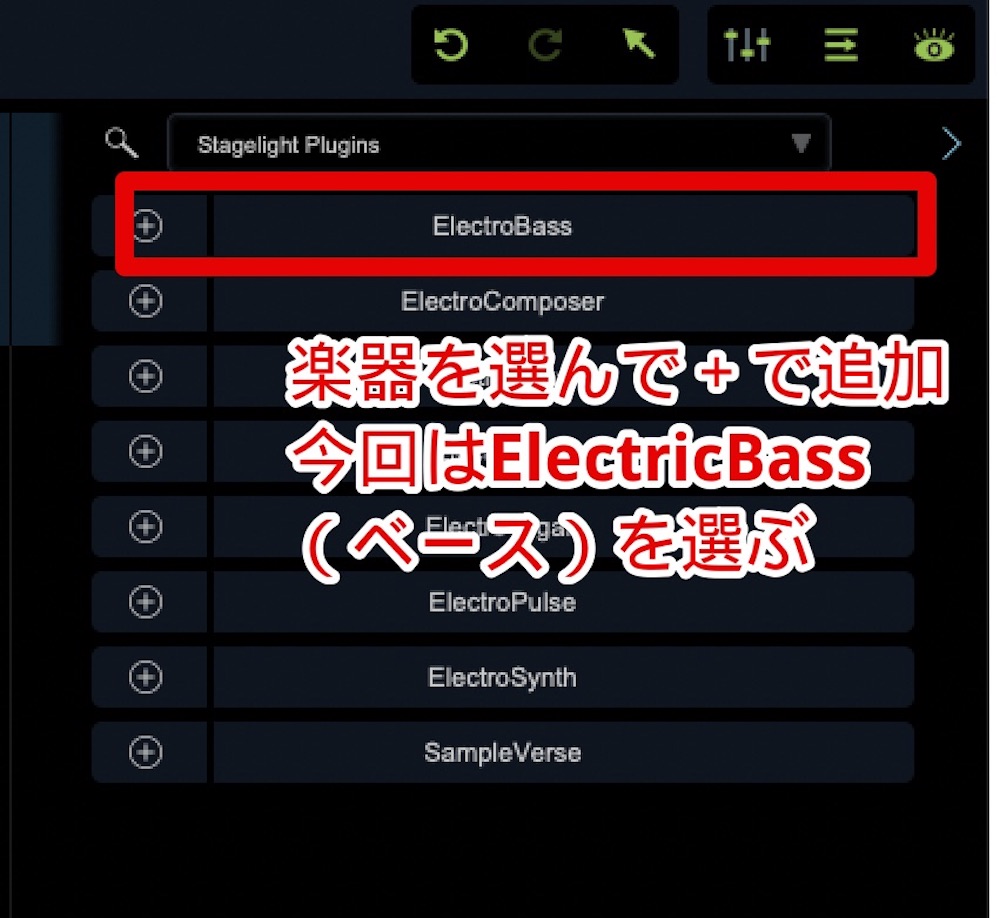
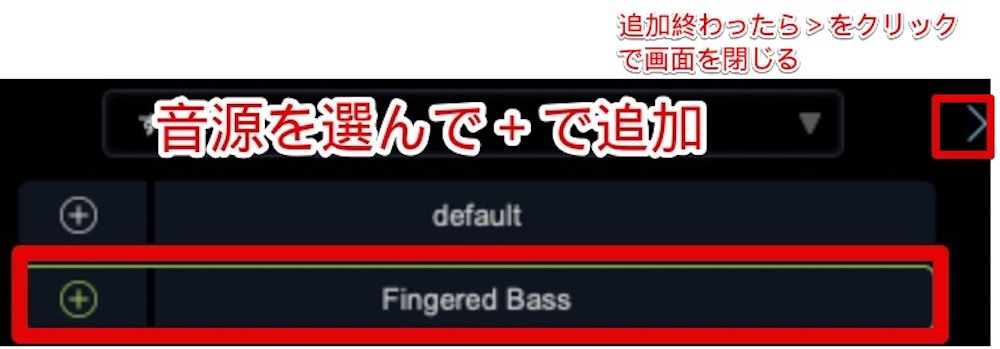
画面の見方
ここで、一度画面の見方を整理しましょう。
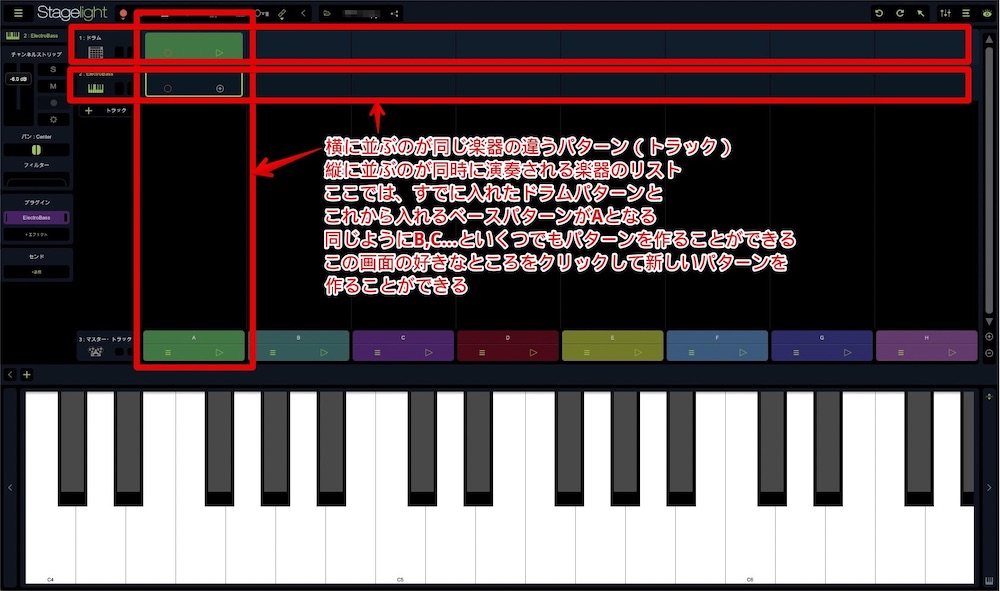
ベースを録音する
では、べースを録音していきます。
今回はサンプルとして、
ラーシーミミミミ ラーシーミミミミ ド♯ードーミミミミ ラーシーミーーー
と演奏してみましょう。
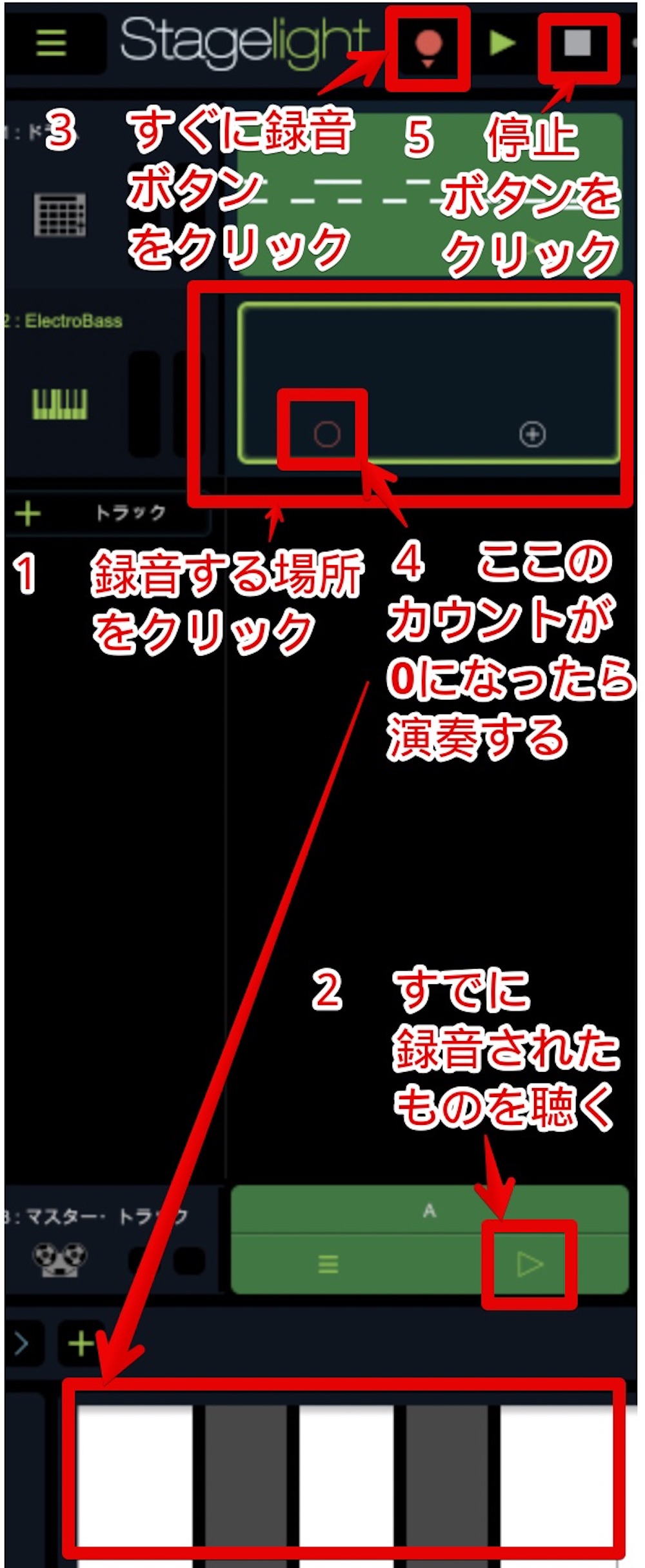
録音ボタンは早めに押してください。すぐにカウントダウンが始まるので、いきなり演奏しなくてはいけないとプレッシャーを感じると思いますのでね。
ループの長さの調整
演奏を録音すると、1回分の演奏の長さがそのまま記録されます。
きちんと4拍で停止できればいいですが、なかなか難しいものです。
ドラムパターンを4拍で作っているので、ベースも4拍で作らないと
ループしている間にずれてきます。
このため、ループの長さの調整をしていきます。
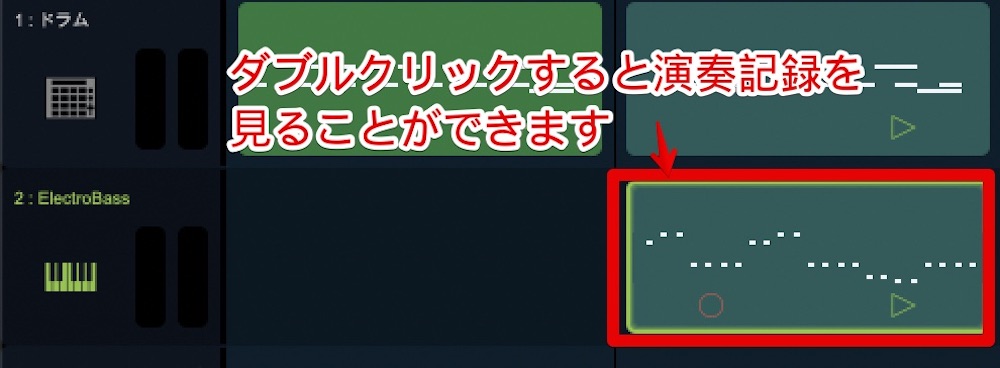
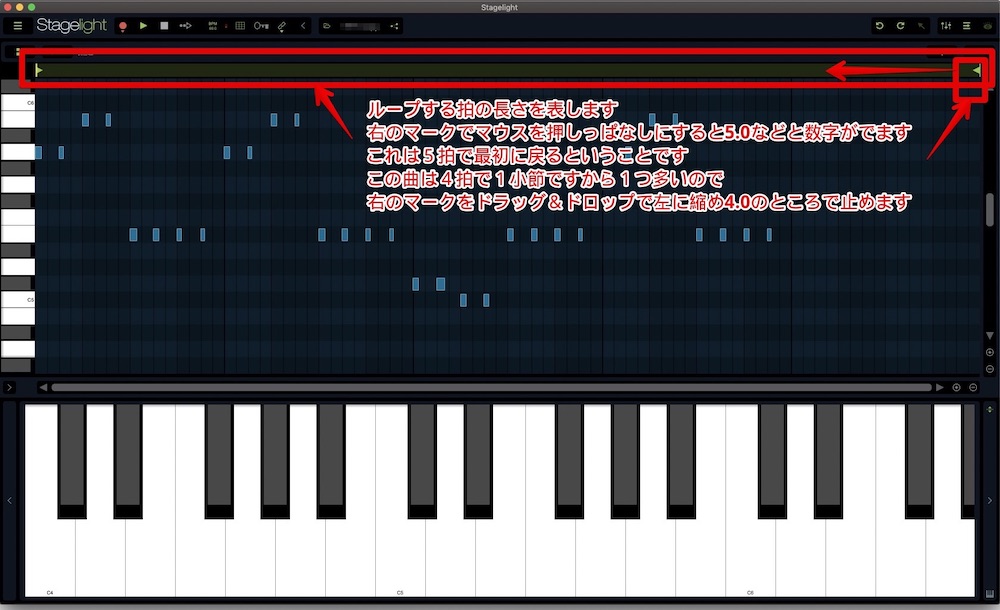
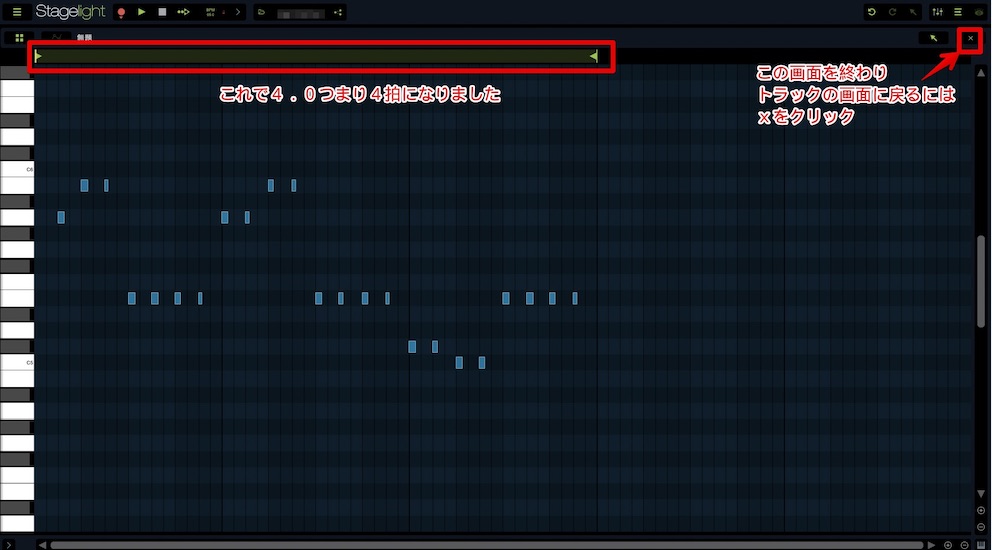
これでベースも4拍でループするように設定できました。最後に画面をxで閉じ、トラックの画面に戻りましょう。
2−8,タイムラインへの録音
ここまでは、ループするドラムパターンとベースを入れてきました。
料理でいえば、素材を切って準備した状態です。
今回は1つずつしか作りませんでしたが、ループ素材はいくつでも作ることができます。
1曲の中で使うパターンは、すべて最初に入力しておくと便利です。
料理も、調理の前に素材を切って準備しておくと、料理が楽というのと同じです。
ここから調理をしていく訳ですが、DAWではタイムラインへの録音という作業になります。
タイムラインとは、時間の進行と共に変化していくものを差し、FacebookやLINEでも似たような意味でタイムラインを使っています。
DAWでは、曲を録音する時には最終的にすべてタイムラインに記録していくという方法を取ります。
音楽は、良く聴いていただければ分かりますが、だいたいパターン化しているものと、していないものに分かれます。
ドラムやベースは一曲ほとんど変わらないパターンを演奏しつづけ、ギターやキーボードもサビやソロ以外はほとんど同じ演奏です。歌だけは歌詞がありますから最初から最後まで違う訳です。
こういったパターンは、ループする素材として用意しておけば何度でも使えます。逆に最初から最後まで違うものはパターンにしても一度しか使いません。こういう一度しか使わないものはパターンとして録音せず、いきなりタイムラインで録音した方がいいのです。
このため、歌入れをする前に、ループ素材をタイムラインに録音し、カラオケを作ります。こうしておくと、歌入れする時に歌に集中できるという訳です。
Stagelightでは、ループ素材をタイムラインに録音する簡単な方法がありますのでそれを紹介しますね。
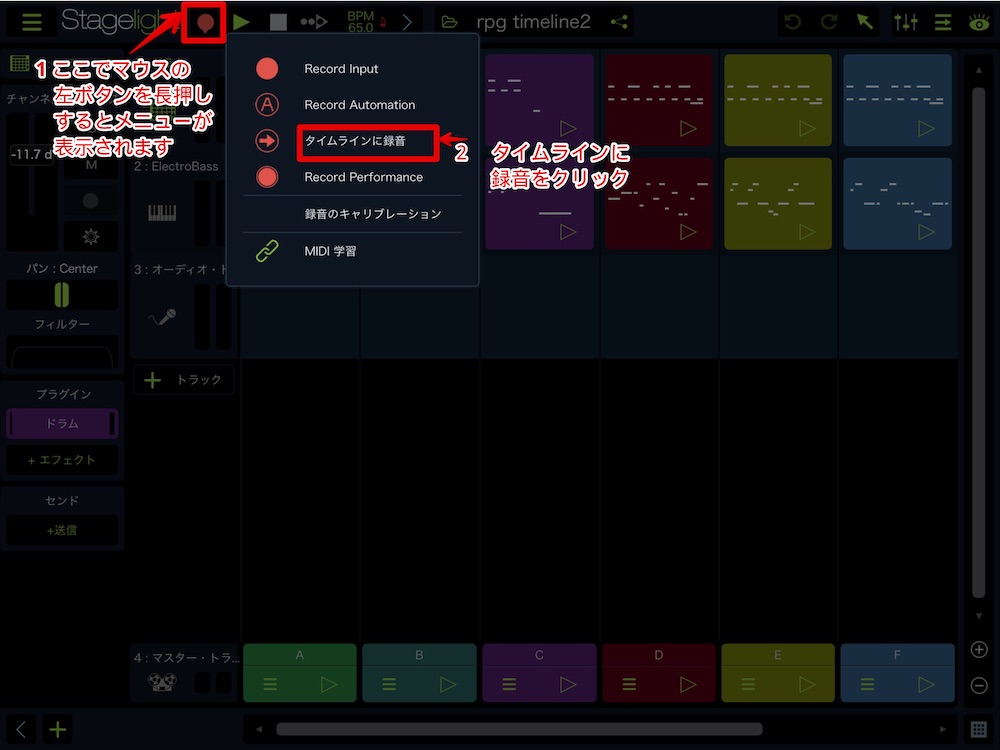

各パターンの再生ボタンは、早めに押さないと、4拍後にしか再生してくれないので、気をつけてください。
録音が終わると、最終的にはタイムラインではこんな風に見えます。

完成したカラオケを聴いてみてください。
[soundcloud url=”https://api.soundcloud.com/tracks/536768586″ params=”color=#ff5500&auto_play=false&hide_related=false&show_comments=true&show_user=true&show_reposts=false&show_teaser=true&visual=true” width=”100%” height=”300″ iframe=”true” /]
2−9,歌入れ
いよいよ最後のステップ、歌入れです。
歌用のトラックを作って、録音していきましょう。
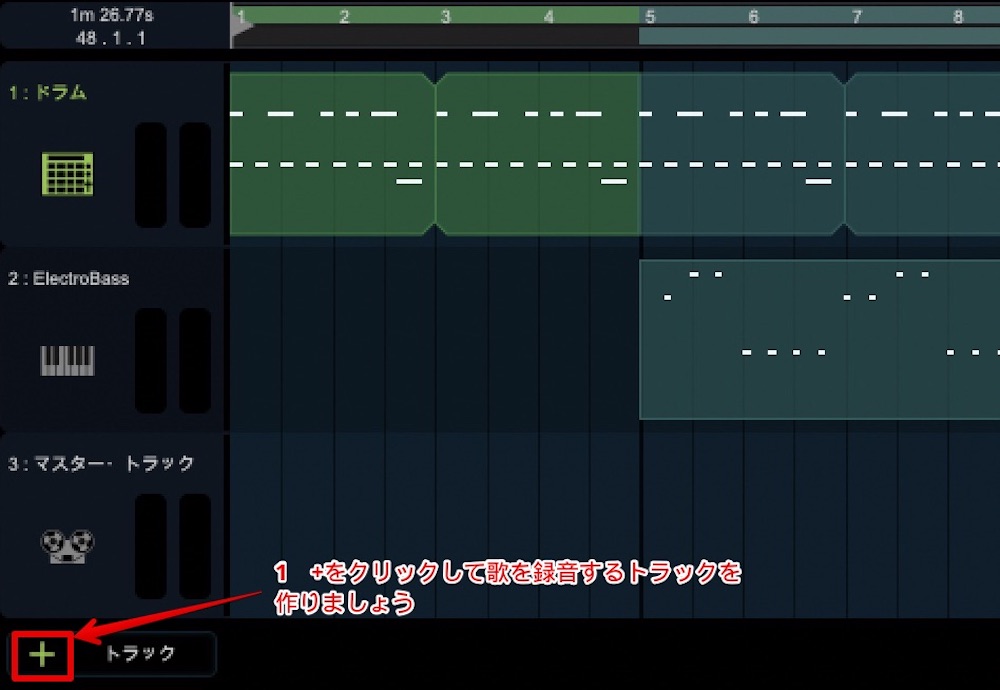
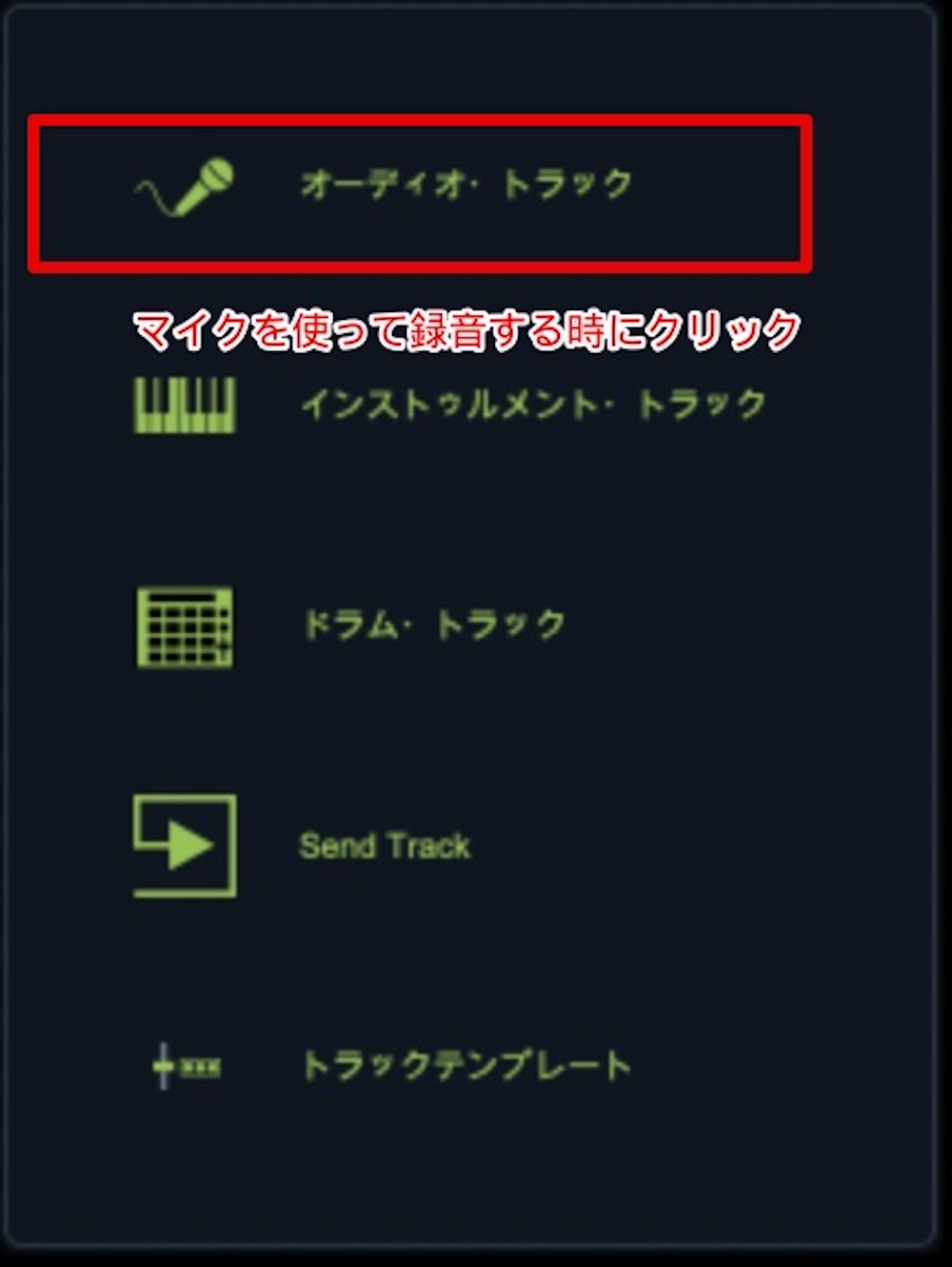
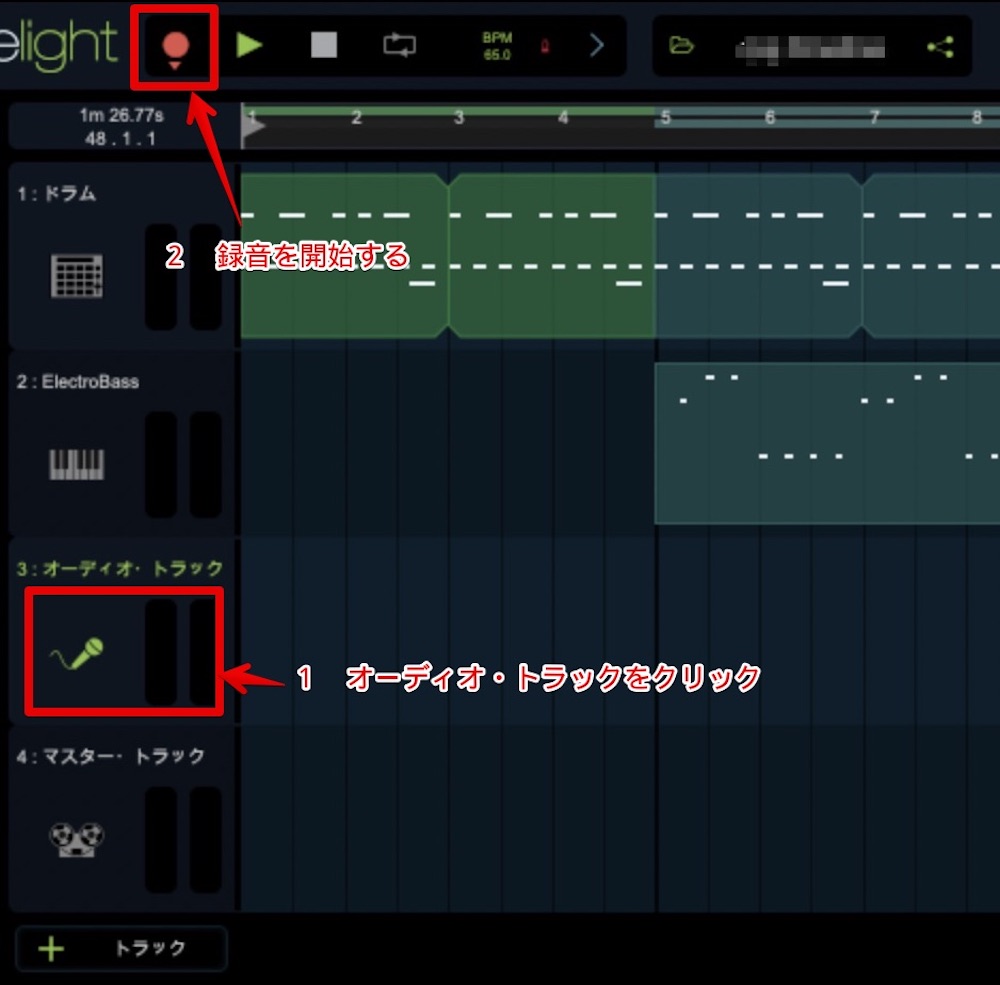
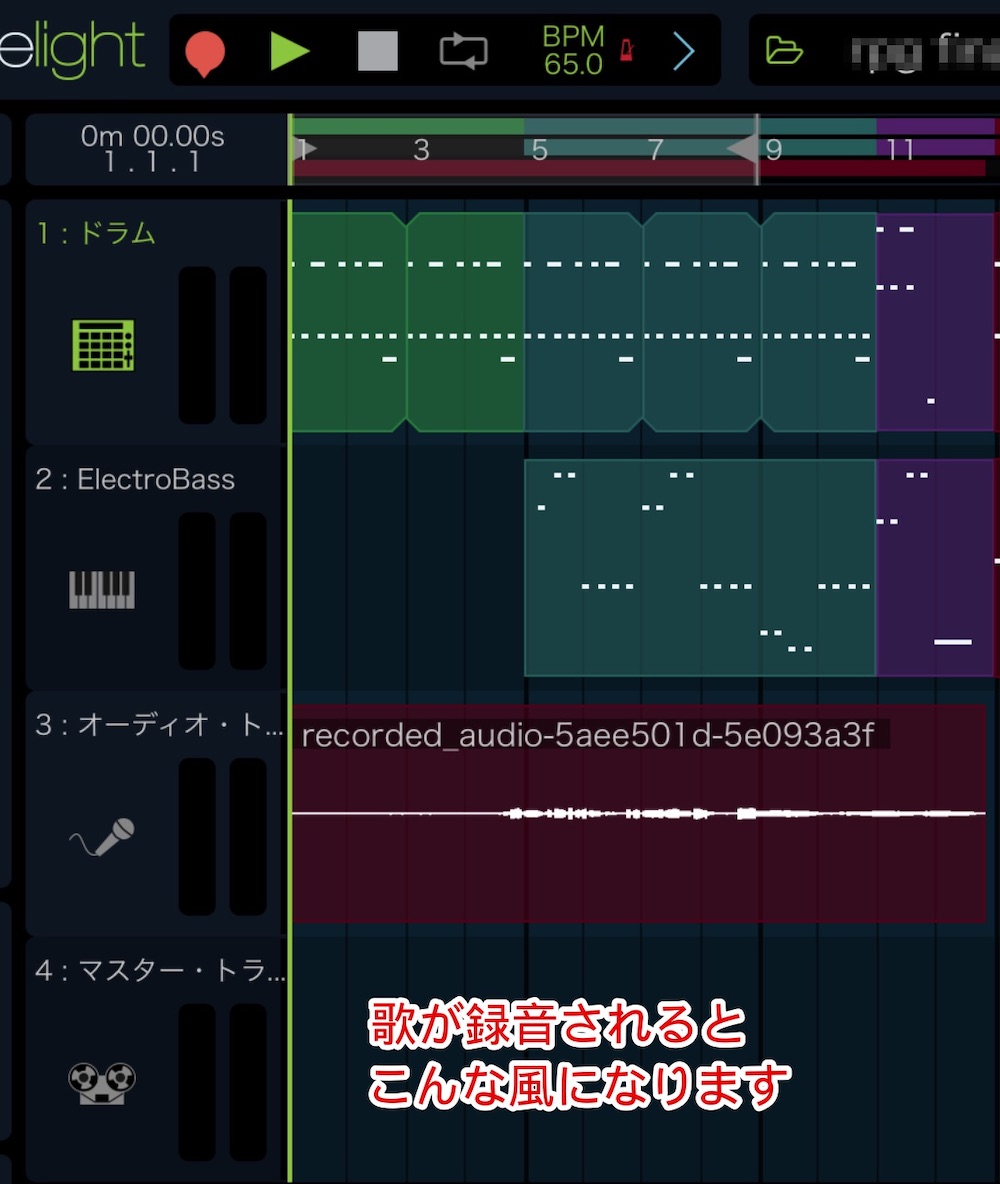
稀に歌がまったく録音されないことがあります。これはStagelightが認識しないマイクが設定されているということになります。
画面で確認してみましょう。

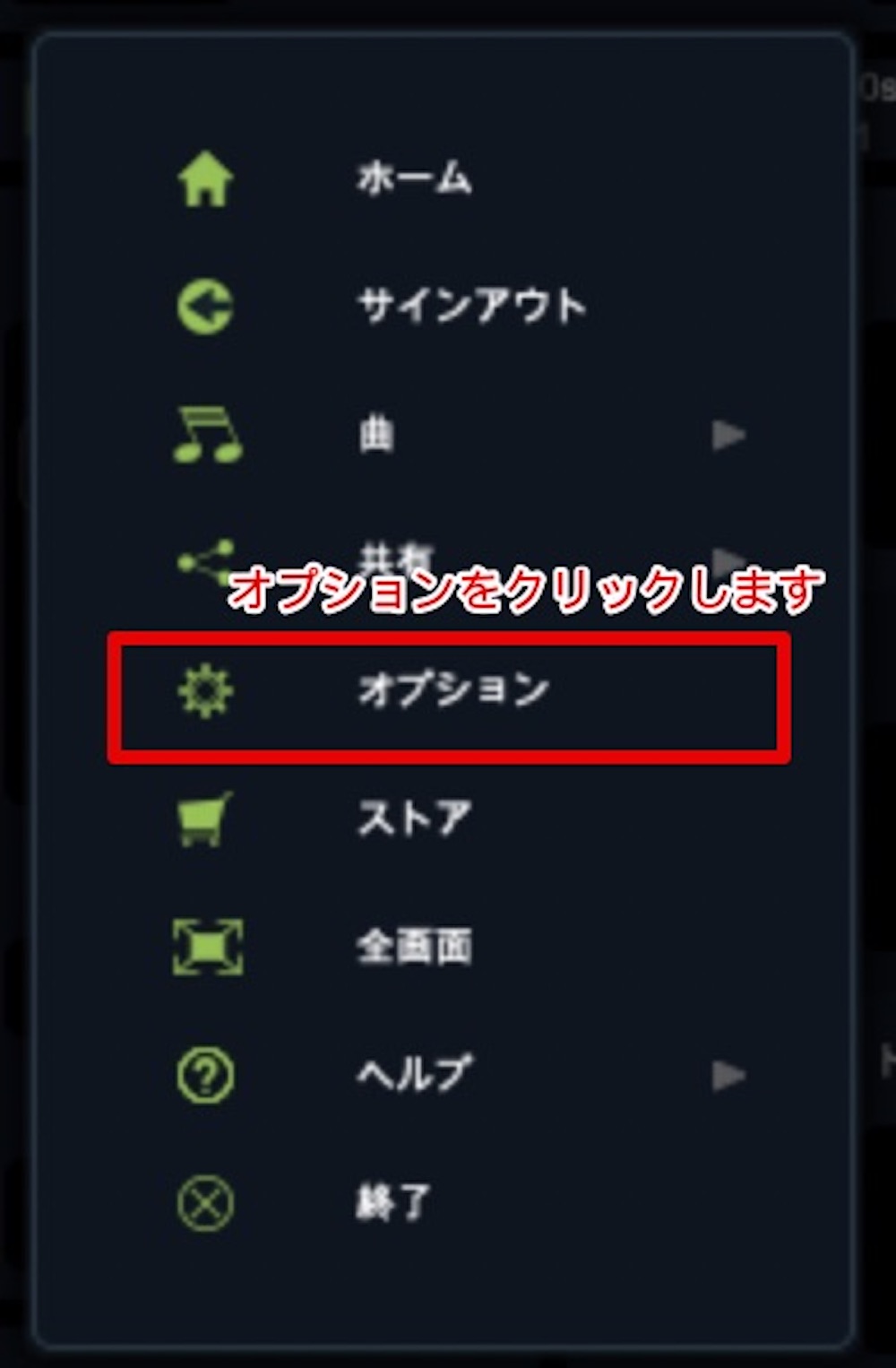
オーディオを選ぶと、0になっている場合にはマイクが設定されていませんので、接続など確認してください。
正しく設定されていると以下のようになります。
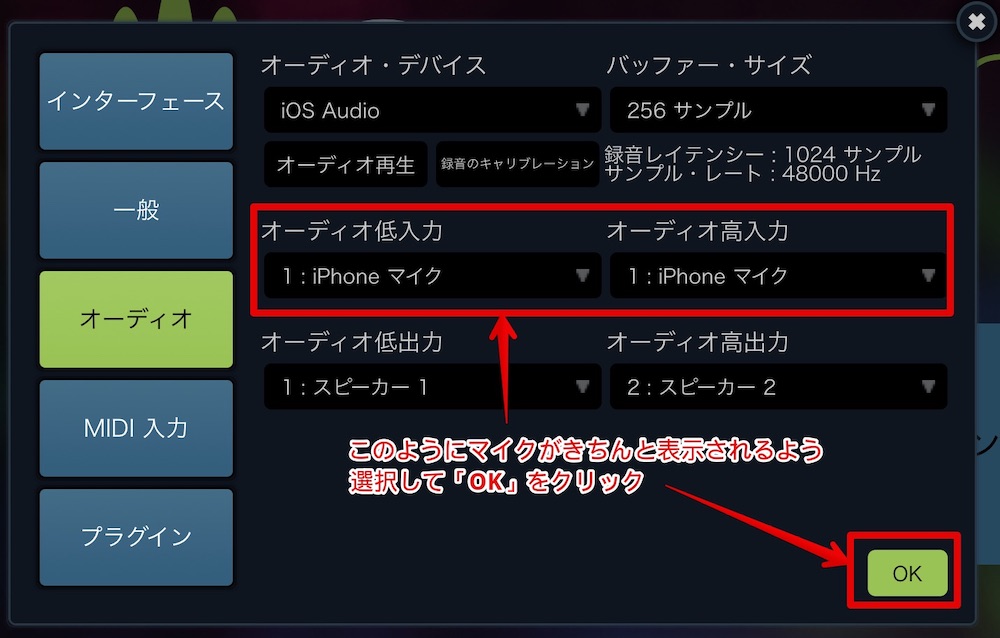
トラックのボリューム調整
タイムラインを再生すると、ボリュームバランスが悪いことがあります。ドラムの音ばかり大きくて歌が聞こえない、などです。
この場合は以下のようにして調整します。
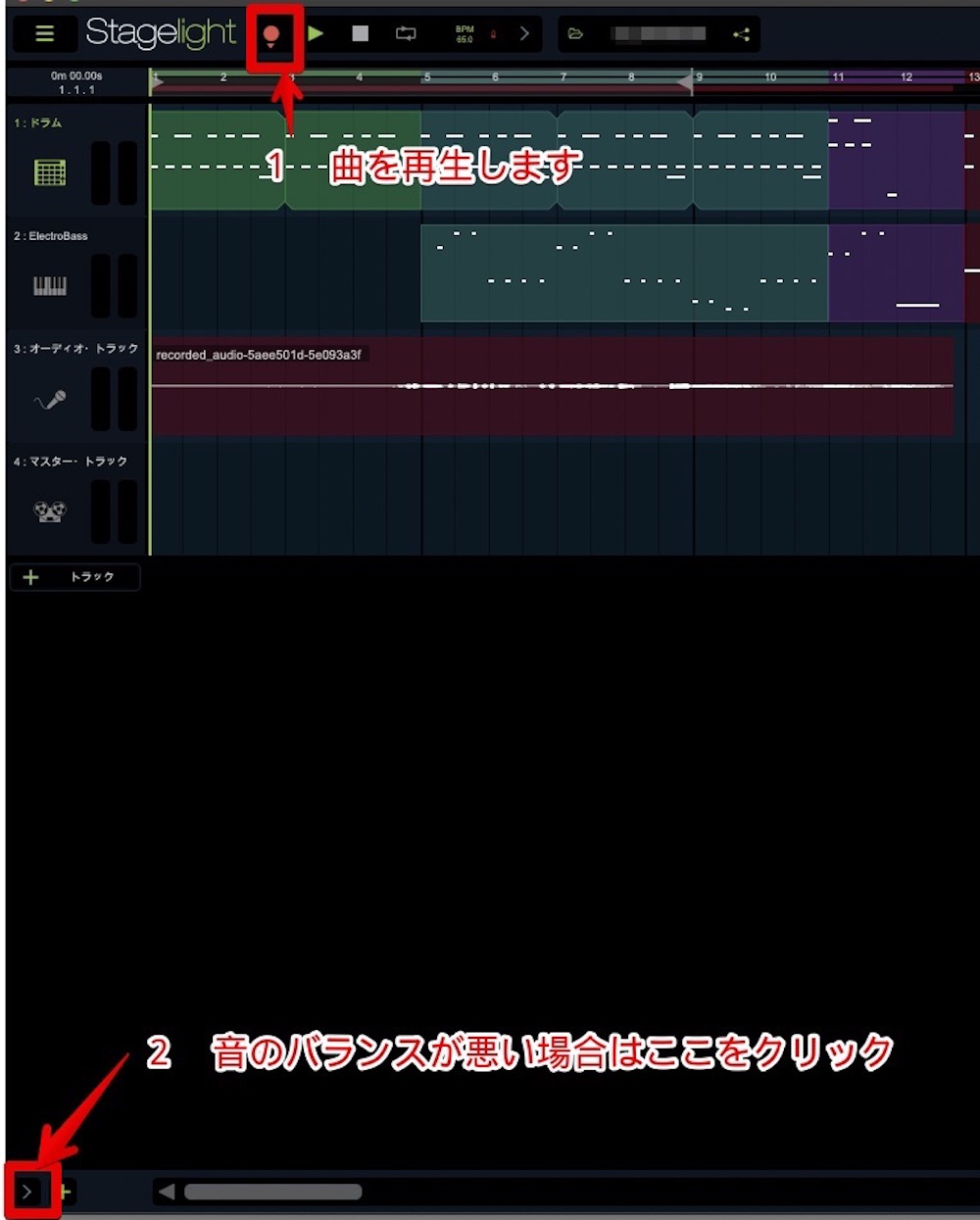
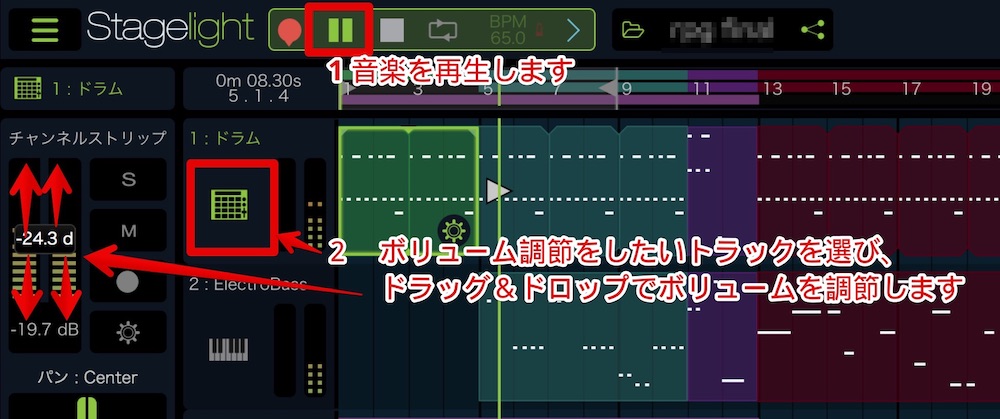
完成した曲を聴いてみてください。
[soundcloud url=”https://api.soundcloud.com/tracks/536768427″ params=”color=#ff5500&auto_play=false&hide_related=false&show_comments=true&show_user=true&show_reposts=false&show_teaser=true&visual=true” width=”100%” height=”300″ iframe=”true” /]
2−10,保存とシェア
曲ができましたので、曲データを保存したり、音楽データとして保存し、Stagelightのない環境でも聴けるようにしましょう。
曲データの保存
これはStagelight独自のフォーマットで保存しますので、Stagelightでしか開けないデータとして保存されます。トラックのデータなどがすべて残っていますので、再度編集することができます。
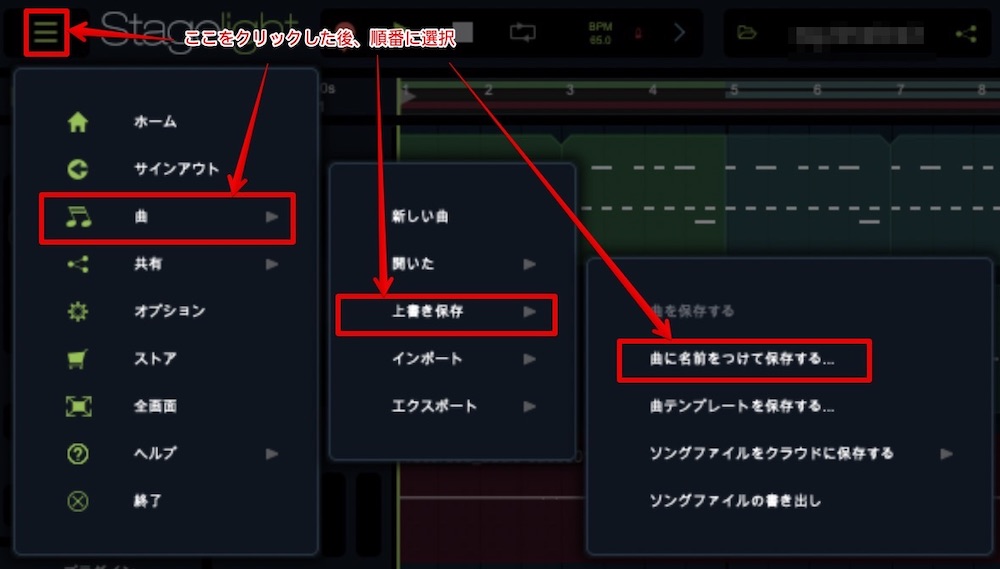
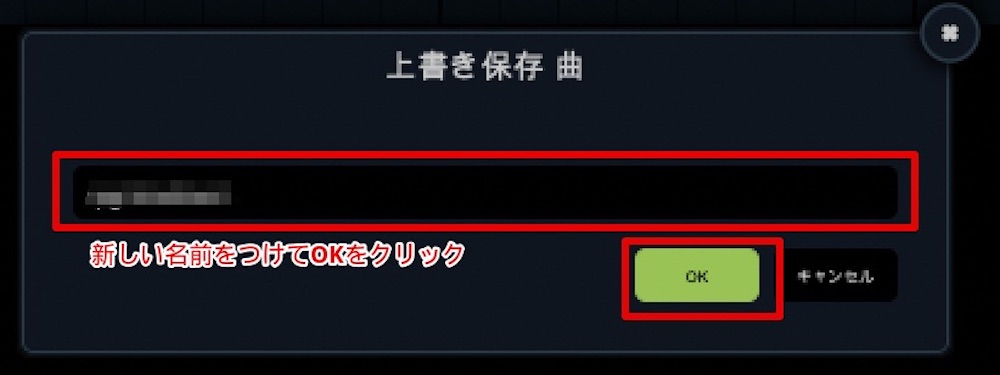
クラウドへの保存
StagelightではMicrosoft OneDriveに保存することができます。こちらもStagelightでしか開けないデータとして保存されます。トラックのデータなどがすべて残っていますので、再度編集することができます。
ここに保存することで、スマホで録音した曲をPCで編集したりすることができますので大変便利です。

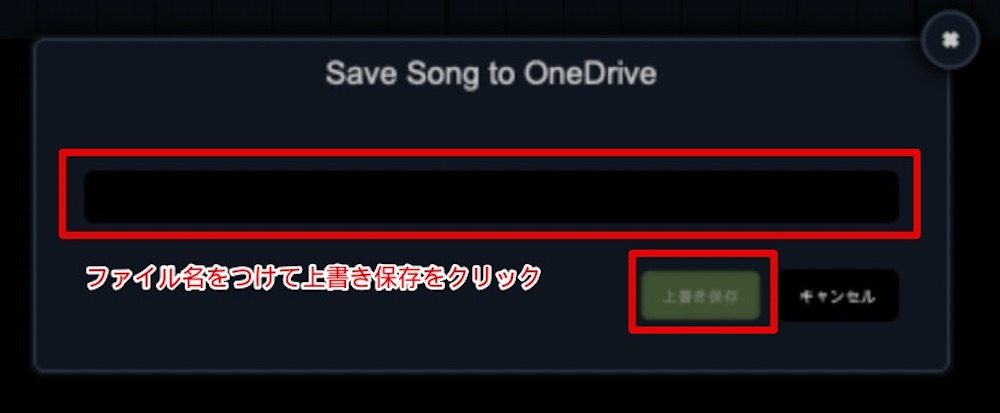
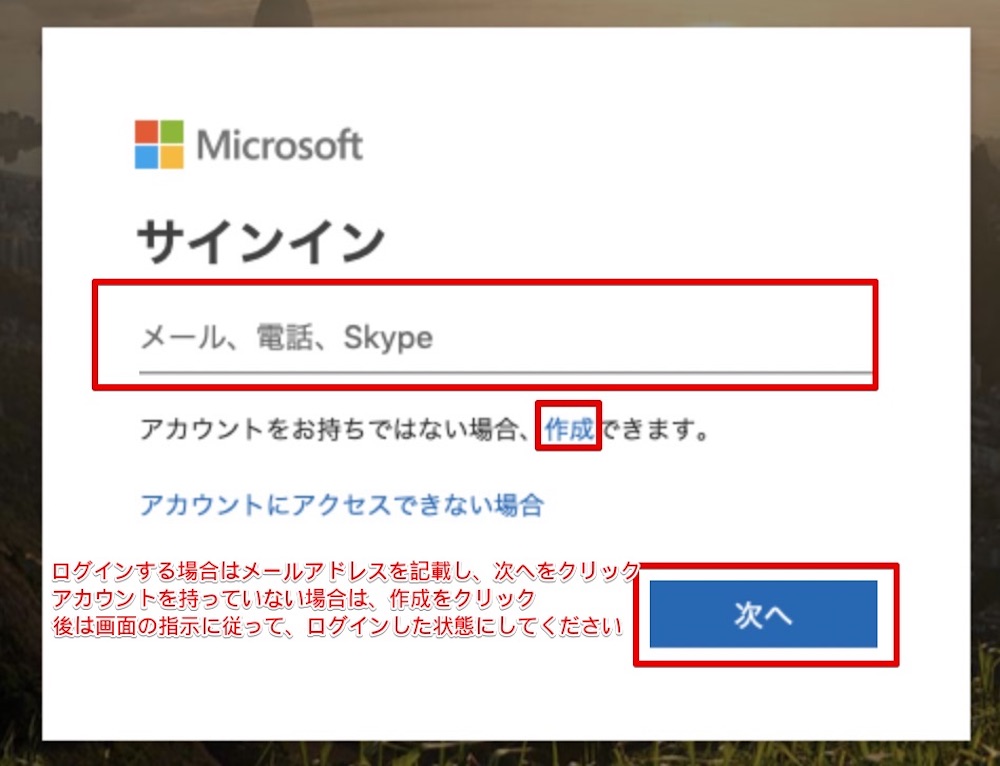
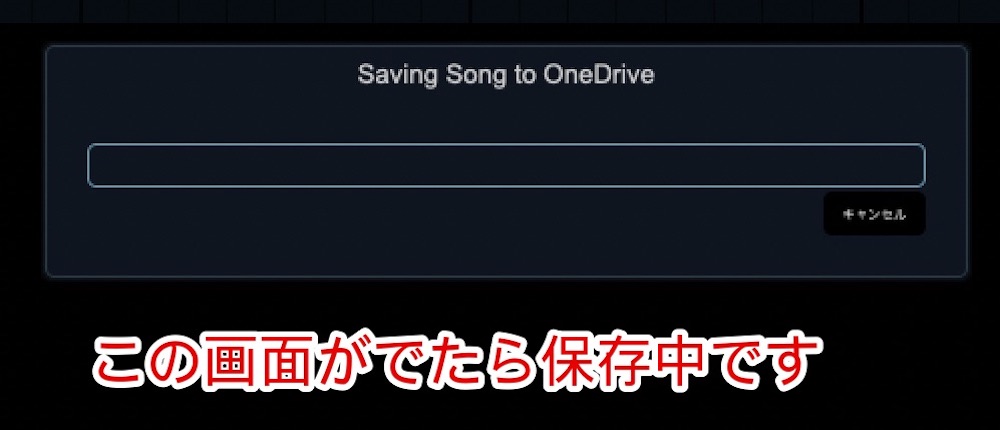
音楽ファイルとして保存
これはwav形式のファイルとして保存されますので、Stagelightのない環境でも聴くことができます。このファイルをStagelightで開いてもトラックなどのデータは統合されてしまっているので、編集はできません。

2−11,曲データの開き方
一度作業を終えた曲データを開いて、作業を再開することができます。
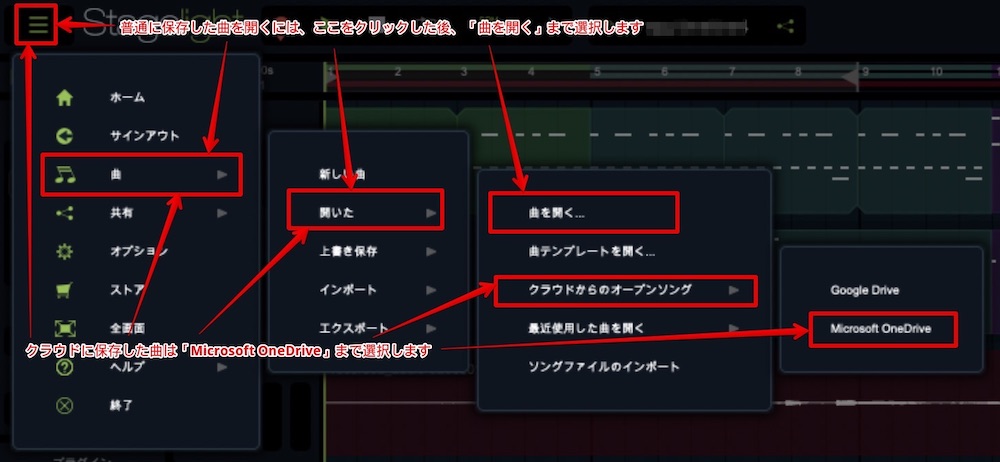
3,まとめ
今回は、DAWをほとんど知らない人でも分かるように、DAW用語の基本知識と、無料のものと有料のものの主な違いを紹介しました。その上で、実際にフリーのDAW Stagelightを使って、一曲録音していただく方法と、録音時に役立つ簡単な音楽知識もお伝えしました。ここまで読んでくださった方も、実際に読み進めながら一緒に体験いただけたかと思います。
DAWは最初に知識だけを詰め込んでも初心者にとっては分かりにくいですしつまらないものです。むしろ、頭で考えるよりいきなり体験することで、意外と簡単、面白いと感じていただくことが、その先に進む何よりの原動力になります。
今回ご紹介したのは、DAWのほんの触りの部分です。この体験で面白いと感じたら、是非いろんな曲のコピーにチャレンジしてみてください。知識ではなく、耳で聞いて、心で感じる。そこからあなたの音楽が広がっていくはずです。